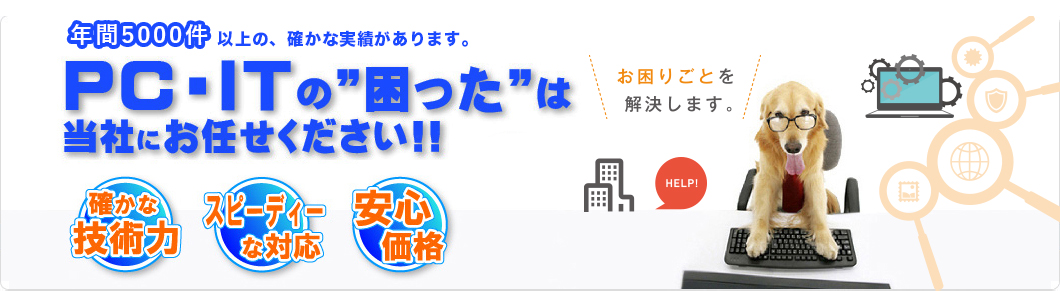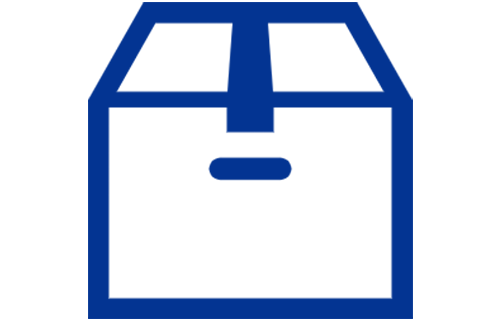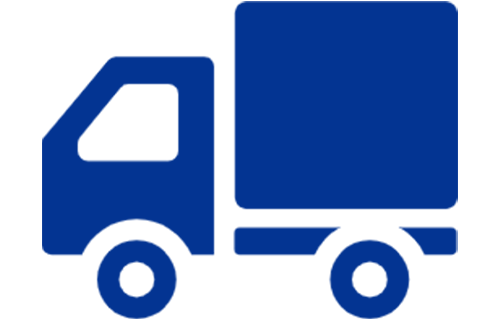パソコンが急にブルースクリーンになり、困ったことはありませんか。エラーメッセージも同時に表示されるため、焦ってしまうこともあるのではないでしょうか。
一般的には、電源を入れ直せば元通りになることが多いですが、エラーメッセージの内容によっては対処しなければいけません。
この記事では、ブルースクリーンになる原因とエラーメッセージが出た際の対処法を詳しく解説します。正しい対処法でパソコンのトラブルを迅速に解決しましょう。
ブルースクリーンとは
ブルースクリーンは、WindowsのOSに深刻な不具合が起きた際に見られる青い画面のことです。白い文字でエラーメッセージも表示され、キーボードの操作にも反応しなくなります。
ブルースクリーンが起きた場合、以下のエラーメッセージが表示されます。それぞれのエラーメッセージで意味や対処法が異なるため、理解しておきましょう。
- 「自動修復」
- 「回復」
- 「BitLocker」
- 「再起動」
エラーメッセージ「自動修復」
「自動修復」のエラーメッセージが表示された場合、Windowsの自動修復機能が正しく作動しなかった可能性があります。自動修復は、パソコンの安定性を確保するために、オペレーティングシステムとソフトウェアの問題を解決するために設計されたWindowsの標準機能です。
自動修復のエラーメッセージが表示されると、システムファイルの破損やハードウェアの故障、ソフトウェアの不具合などが原因となり、正常に起動できない状態になっています。無理に操作すると、保存されたデータが消失したり機器が破損したりする恐れがあるため、データ復旧業者などに依頼することをおすすめします。
エラーメッセージ「回復」
「回復」というエラーメッセージが表示された場合は、システムの重要なファイルが破損または欠落している可能性があります。また、「回復」ではなく「Recovery」と表示されるケースもありますが、意味は同じです。
このメッセージが表示されたら、トラブルシューティング用の回復環境からの修復やシステムの復元ポイントの使用、またはインストールメディアからの修復インストールを試みてみましょう。
エラーメッセージ「BitLocker」
「BitLocker」というエラーメッセージは、HDDやSSDの情報漏えいを防ぐための暗号化機能のことです。Windows PCでBIOSを変更したときやパスワード不明でログインを試みると、不正アクセスと判断され、48桁のBitLocker回復キーの入力が必要になります。
48桁のBitLocker回復キーは、Microsoftアカウントや設定時に指定した保存場所で確認できます。回復キーが完全にわからなくなった場合は、データが必要でもストレージ内のものは取り戻すことはほとんどできません。
データを復旧してくれる業者に相談してみましょう。
エラーメッセージ「再起動」
「再起動」というエラーメッセージは、ハードウェアやソフトウェアの問題が原因で、システムが正しく動作できない状態になっている場合に表示されます。また、「デバイスに問題が発生したため、再起動する必要があります。」と表示される場合もありますが、意味は同じです。
このメッセージが表示される際は、エラーコードが含まれているため、問題の特定がしやすいでしょう。
関連記事:起動しないパソコンを回復させるには?【自宅で簡単】
ブルースクリーンの原因
ブルースクリーンの原因には以下の4つが考えられます。
- ストレージに問題がある
- ドライバーに問題がある
- メモリに問題がある
- その他
それぞれ詳しく原因をみていきましょう。
ストレージに問題がある
パソコンの内蔵HDD/SSDといったストレージに問題がある場合、接続ケーブルや端子が接触不良、または断線を起こしている可能性があります。この場合に表示されるエラーコードは以下のとおりです。
|
エラーコード |
停止コード |
考えられる原因 |
|
0x00000024 |
PAGE_FAULT_IN_NONPAGED_AREA |
HDD・SSDのファイルシステム、または不良ブロックが破損している |
|
0x0000007A |
KERNEL_DATA_INPAGE_ERROR |
HDD・SSDが物理的に破損している |
|
0x000000ED |
UNMOUNTABLE_BOOT_VOLUME |
HDD・SSDが物理的に破損・故障している |
|
0x000000F4 |
CRITICAL_OBJECT_TERMINATION |
HDD・SSDやHDD・SSDケーブルが故障している、またはメモリが原因 |
|
0xc000014c |
‐ |
システムファイルの破損、ブート構成データ(BCD)の紛失・破損、互換性の悪いハードウェアなどが原因 |
|
0x00000139 |
KERNEL_SECURITY_CHECK_FAILURE |
HDD・SSDの故障やドライバ・ソフトウェアの不具合が原因 |
|
0x00000154 |
UNEXPECTED_STORE_EXCEPTION |
HDD・SSD、ドライバー、メモリ、ソフトウェアのエラーなどが原因 |
ドライバーに問題がある
パソコンに内蔵・外付けされているHDDやSSD、USBメモリなどのデバイスを認識するために必要なソフトウェアに問題がある場合、ブルースクリーンが表示されます。ドライバーは、標準でパソコンに入っている以外にもアップデートで追加されるものやインストール時のドライバーなどです。
ドライバーに異常が起きるとデバイスを認識できなくなるため、異常と認識され、ブルースクリーンが発生することがあります。ドライバーが原因でブルースクリーンが発生する場合のエラーコードは以下のとおりです。
|
エラーコード |
停止コード |
考えられる原因 |
|
0x0000000A |
IRQL_NOT_LESS_OR_EQUAL |
ドライバーが不適切なメモリアドレスを使用していることが原因 |
|
0x0000001E |
KMODE_EXCEPTION_NOT_HANDLED |
CPUの無効な命令をカーネルが検出したことが原因 |
|
0x0000003F |
NO_MORE_SYSTEM_PTES |
ドライバーやアプリによるメモリの管理が適切でないことが原因 |
|
0x0000007E |
SYSTEM_THREAD_EXCEPTION_NOT_HANDLED |
ドライバーに互換性の問題が発生している・破損している、GPUの過剰な使用による不具合が原因 |
|
0x0000009F |
DRIVER_POWER_STATE_FAILURE |
デバイスドライバや接続しているデバイスの不具合が原因 |
|
0x000000BE |
ATTEMPTED_WRITE_TO_READONLY_MEMORY |
ドライバーまたはメモリが不良・破損していることが原因 |
|
0x000000D1 |
DRIVER_IRQL_NOT_LESS_OR_EQUAL |
ドライバーの不具合が原因 |
|
0x000000D8 |
DRIVER_USED_EXCESSIVE_PTES |
ドライバーがメモリ使用量を適切にクリーンアップできなかった場合に発生するため、ドライバーの不具合が原因 |
|
0x00000116 |
VIDEO_TDR_FAILURE |
ディスプレイドライバの不具合が原因 |
|
0x000000EF |
CRITICAL_PROCESS_DIED |
Windows10 64bitのデバイスドライバの破損が原因 |
メモリに問題がある
メモリに問題がある場合も、ブルースクリーンが発生する可能性があります。OSがプログラムやプロセスの実行に必要なデータを正しく読み取れなくなるからです。
メモリに問題がある場合のエラーコードは以下のとおりです。
|
エラーコード |
停止コード |
考えられる原因 |
|
0x0000002E |
DATA_BUS_ERROR |
メモリの故障や不良・装置の不備などが原因 |
|
0x00000050 |
PAGE_FAULT_IN_NONPAGED_AREA |
メモリが物理的に破損している・マザーボードとの接触不良などが問題。また、ウイルス感染したことが原因 |
|
0x0000007F |
UNEXPECTED_KERNEL_MODE_TRAP |
メモリが物理的に破損している・マザーボードが破損している・物理メモリ(RAM)の障害などが原因 |
|
0x000000F2 |
HARDWARE_INTERRUPT_STORM |
メモリに不具合がある・マザーボードとの接触不良などが原因 |
|
0x0000001a |
MEMORY_MANAGEMENT |
メモリ・HDD・SSDの不具合やウイルス感染したことなどが原因 |
その他
ここまで紹介した以外にも、パソコンがウイルスに感染した場合やシステムファイルが破損した場合にもブルースクリーンが表示されることがあります。ウイルス対策のソフトを導入することや、システムファイルに問題がないか確認しておきましょう。
関連記事:フリーズしたパソコンの対処法は?【復旧方法から対策まで】
ブルースクリーンの対処法
ブルースクリーンが表示された場合、速やかに対処することが大切です。ブルースクリーンの対処法は以下の6つを試してみましょう。
- 再起動する
- メモリを挿し直す
- 更新プログラムをアンインストールする
- 初期化する
- システムの復元を行う
- リカバリを行う
再起動する
パソコンのハードウェアに障害が起こると、コンピューターがクラッシュしてしまう可能性があります。 外部のデバイスの可能性を排除するために、最小限のハードウェアを使用した状態で再起動してみましょう。
パソコンを再起動する手順は以下を参考にしてください。
- コンピューターの電源を切る
- USBドライブ、プリンターなどキーボードとマウスを除くすべてのデバイスを取り外す
- 電源を入れ、通常通り使用できるかどうかを確認
メモリを挿し直す
メモリが原因と考えられる場合は、メモリを挿し直し、パソコンを再起動してみましょう。挿し直した状態で、再起動してもブルースクリーンが表示されたままの場合は、メモリが故障している可能性があるため、新しいメモリに交換してみるのがおすすめです。
更新プログラムをアンインストールする
Windowsの更新プログラムをインストールした直後にブルースクリーンが表示された場合は、更新プログラムが原因の場合があります。この場合は、更新プログラムをアンインストールすれば改善する可能性があります。
更新プログラムのアンインストールの手順(Windows10の場合)は以下のとおりです。
- 「設定」画面の「更新とセキュリティ」→「Windows Update」→「更新の履歴を表示する」→「更新プログラムのアンインストール」を順にクリック
- 消去したいプログラムを選択し、「アンインストール」をクリック
初期化する
パソコンを起動する際、デバイスの動作環境を読み込むBIOSの設定に異常があると、正常に起動せずブルースクリーンが表示される可能性があります。この場合は、BIOSまたはUEFIという、ハードウェアなどの管理・制御を行うプログラムの設定を見直すか、初期化してみましょう。
BIOS設定を変更する手順は以下のとおりです。
- 起動後「F2キー」を押す
- 「BIOSセットアップユーティリティ」が起動したら、[←][→]キーで[Boot]に移る
- 「Boot Device Priority」→「1st Boot Device」に移る
- Windowsがインストールされているドライブを選択
ただし、Windowsがインストールされているドライブが表示されない場合は、そもそもHDDやSSDが認識されていない可能性があるため、修理してもらえる業者に依頼を検討しましょう。
システムの復元を行う
ソフトウェアをインストールしたあとにブルースクリーンが表示された場合は、ドライバーが原因のケースが考えられます。システムの不具合や破損が原因と考えられるときは、システムの復元を行ってみましょう。
システムの復元(Windows10の場合)を行う手順は、以下のとおりです。
- スタートボタンをクリックし、「設定(歯車マーク)」→「システム」の順番にクリック
- 「詳細情報」を選び、右側メニューの「関連設定」欄にある「システムの保護」を選択
- 「システムのプロパティ画面」の「システムの保護」タブが開くので、タブにある「システムの復元」をクリック
- 「次へ」を選択して表示される一覧から復元ポイントを選び、「影響を受けるプログラムの検出」をクリック
- 表示される画面の内容を確認し、問題なければ「閉じる」をクリックした後、「次へ」を押して画面の指示に沿って操作する
リカバリを行う
ここまで紹介した方法でも改善しない場合は、パソコンをリカバリ(初期化)することでブルースクリーンを解決できる可能性があります。ただし、リカバリすると工場出荷時の状態に戻るため、保存したデータや設定はすべて消えてしまうため、慎重に行いましょう。
パソコンのデータをバックアップできている状態で早急に正常に戻したい場合に試すのがおすすめです。
リカバリを行う手順(Windows10の場合)は以下のとおりです。
- スタートボタンをクリックし、「設定(歯車マーク)」→「更新とセキュリティ」→「回復」の順にクリック
- 「このPCを初期状態に戻す」表示の下にある「開始する」をクリック
- オプション画面が表示されるので「すべて削除する」→「ファイルを削除してドライブのクリーニングを実行する」の順に選択
- 「このPCをリセットする準備ができました」と表示されるので、「リセット」をクリックする
ドライブが複数ある場合や直近でWindowsをアップデートした場合など、パソコン環境によっては表記が異なったりする場合があるため、注意が必要です。画面の表示をしっかり確認しながら作業を進めてください。
ブルースクリーン発生時の注意点
ブルースクリーンが表示されたからといって、焦ってすぐにパソコンを強制終了するのは避けなければいけません。電源をいきなり切ってしまうと、エラーコードの確認ができなかったりデータが消えたりする恐れがあります。
すると、パソコンで起こっている障害が悪化するケースも否定できません。一般的には、ブルースクリーンが表示されてから10分程度経過すると自動的に再起動します。
エラーコードが表示されている場合は、焦らずエラーコードをメモすることを忘れないでください。
パソコンの修理前に確認しておきたい注意点
ブルースクリーンが繰り返し表示される場合は、修理を依頼するかパソコンの買い替えを検討しましょう。その際、パソコンを修理する前に確認しておきたい注意点があります。
まず、パソコンのリカバリを行う場合は、保存していたデータがすべて削除される可能性があることを理解しておきましょう。バックアップが取れていない状態のパソコンなら、安易に自分で試さず、修理業者に相談するのがおすすめです。
また、パソコンは精密機器のため、部品を取り外す際の振動や分解したことが原因で破損するリスクがあることも理解しておく必要があります。
【関連記事】
パソコン修理はどこに依頼する?おすすめ業者13選
パソコンにブルースクリーンが表示されたら修理会社に依頼を検討しよう
ブルースクリーンが表示される原因はさまざまで、間違った対処をしてしまうとパソコンが故障してしまう可能性があります。パソコンにブルースクリーンが表示されたら、まずは焦らずエラーコードをメモにし時間をおいて再起動することが大切です。
ただし、パソコンは精密機器のため、少しの振動や間違った分解などにより取り返しのつかないことにもなりかねません。そのため、少しでも不安があるなら、修理業者に依頼するのがおすすめです。
自分では修理できない細かな点に気付き、高い確率で復旧できるでしょう。
パソコン修理を検討している方は、ぜひパソコンの修理 専門店である「きむらパソコン」にお気軽にご相談ください。