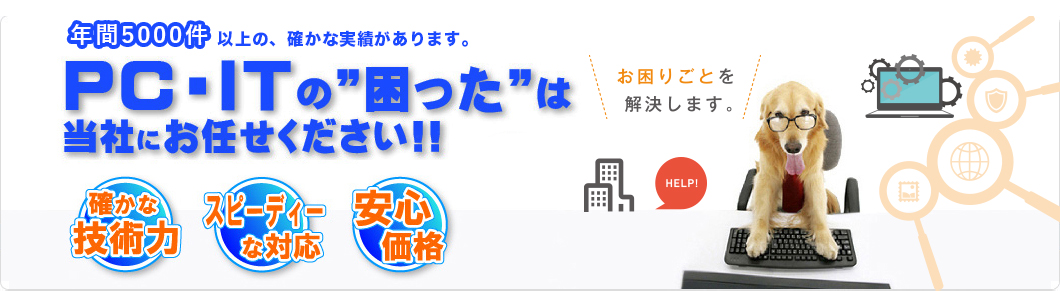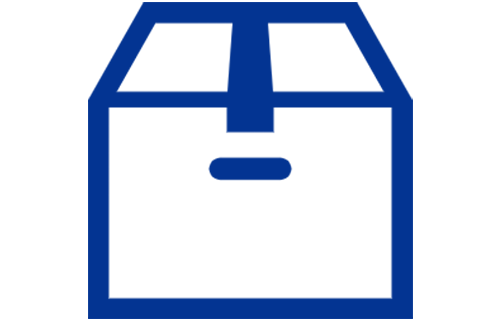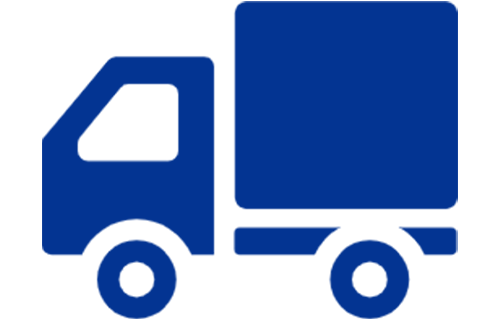「SDカードのデータが読み取れない」そんなトラブルに直面したことはないでしょうか。SDカードは、写真や動画、大切な文書などのデータを保存するアイテムです。大切な写真やデータが消えてしまうかもしれないという不安は、誰にとっても大きなストレスになります。SDカードのデータが読み取れないときは、どのように対処すれば良いのでしょうか。
本記事では、SDカードのデータが読み取れない場合の原因、対処法を解説します。ぜひ参考にしてください。
SDカードのデータが読み取れない原因
SDカードをパソコンに入れたのに読み取れない。こんな自体に陥った場合、どのような原因が考えられるでしょうか。ここでは、5つの原因を詳しく解説します。
原因①パソコンとの互換性
SDカードがパソコンで読み取れない場合、原因の一つとして互換性の問題が考えられます。SDカードは、容量の大きさにより以下の3つに分けられます。
- SDカード:~2GB
- SDHCカード:4~32GB
- SDXCカード:64GB~
デバイスの容量規格に対応していないSDカードを差し込んだ場合、認識されることはありません。また、パソコンやSDカードリーダー側の損傷、一時的にシステムエラーやバグが発生しているなどにより、SDカードが読み取れないケースもあります。
原因②接続不良
SDカードが読み取れない場合、接続不良が考えられます。接続不良の原因には、以下が挙げられます。
- SDカード、もしくはデバイス側の接続部分が汚れている
- 接続部分が摩耗している
- 正しく差し込めていない
デバイスに直接差し込むのではなく、カードリーダーを使用している場合は、USBポートとデバイスの接続が緩んでいる・ケーブルが損傷しているなどが原因になっている可能性もあります。
原因③SDカードの寿命
SDカードの寿命が読み取れない原因となるケースもあります。SDカードの寿命は、2~5年ほどです。また、製品寿命とは別に、SDカードには書き換え回数に上限が設けられています。書き換え回数の上限まで使用すると、たとえ保証期間内であったとしても使用できなくなることがあります。
原因④論理障害
論理障害とは、システムファイルの破損による障害のことです。データの書き込み中にSDカードを抜いた・データを誤って消去した場合や、挿入している機器の電源が切れたなどが原因で、読み取れなくなるケースがあります。
論理障害の場合、読み取れなくてもSDカード内にデータが残っている可能性もあります。
原因⑤物理障害
物理障害とは、SDカードが物理的に壊れてしまうことです。物理障害の例は、以下のとおりです。
- SDカードが折れ曲がった・割れてしまった
- SDカードが静電気にさらされた
- SDカードを水没させてしまった
SDカードは、接続部分がむき出しになっているため、そこに傷が入ると読み取れなくなる恐れもあります。物理障害の場合は、自分でデータを取り出すのは難しいため、専門家に依頼するのがおすすめです。
SDカードが読み取れないときの対処法
SDカードが読み取れなくなってしまったら、どのように対処すれば良いのでしょうか。ここでは、7つの対処法を解説します。
対処法①SDカードリーダーを確認する
SDカードがパソコンやデジカメなどで読み取れない場合は、別のSDカードリーダー、もしくは別の機器を利用してみましょう。SDカードではなく、パソコンやデジカメに読み取れない原因がある可能性があるからです。
別のSDカードリーダーに差し込んでデータが読み取れた場合、パソコンやデジカメ側に問題がある可能性が高いといえます。別のSDカードリーダーでも読み取れない場合は、SDカードの左側面にある書き込み保護スイッチを確認しましょう。
スイッチがロックされているとデータの書き込みができないため、オフにしてからもう一度接続し、書き込みが可能か確認します。これでもデータが読み取れない場合は、SDカードが損傷している可能性が疑われます。
対処法②デバイスを再起動する
SDカードが読み取れないときは、デバイスを再起動してみましょう。パソコンやデジカメを再起動することで、読み取れるようになる場合があります。再起動の手順は以下のとおりです。
- SDカードリーダーを取り外す
- パソコンなどのデバイスの再起動をする
- カードリーダーを再び接続する
- 読み取れるかを確認する
【関連記事】
パソコン修理にかかる値段とは?費用を抑えるコツも紹介
対処法③SDカードをフォーマットする
フォーマットは、重要でないデータが保存されている場合や、保存データがない場合におすすめの方法です。フォーマットとは、SDカード内のデータを初期化すること。Windows10でのフォーマットの方法は、以下の通りです。
- SDカードをパソコンに差し込む
- タスクバーから「エクスプローラー」を選ぶ
- 「SDカード」を右クリックし、「フォーマット」をクリックする
- 「ファイルシステム(F)」にFAT32・exFATのいずれかを選択する(既定と書かれているものを推奨)
- 「アロケーションユニットサイズ(A)」の「標準のアロケーションユニットサイズ」を選択し、「開始」をクリックする
- 警告文が出たら「OK」をクリックする
- 「フォーマットが完了しました」と表示されるので「OK」をクリックする
- 「閉じる」をクリックして終了
Macでのフォーマット方法は、以下のとおりです。
- SDカードをパソコンに差し込む
- Finderを開き「アプリケーション」 から 「ユーティリティ」 「ディスクユーティリティ」を開く
- 対象のSDカードを選択し、「消去」をクリックする
- フォーマットに、exFATもしくはMS-DOS(FAT)を選択し、任意の名前を入力する
- 「消去」をクリックする
- 「完了」をクリックして終了
Androidスマホでのフォーマット方法は以下のとおりです。
- 設定から「ストレージ」「SDカード」を選ぶ
- 「SDカードのフォーマット/消去」を選んで終了
対処法④ドライバーを更新する
SDカードリーダーのドライバーを更新する方法もあります。これは、ドライバーのバージョンが古い、もしくはドライバーソフトに問題がある場合に利用できる方法です。Windows10での更新手順は、以下のとおりです。
- 「スタート」を右クリックし、「デバイスマネージャー」を開く
- 「SDカードリーダー」を右クリックし「ドライバーの更新」をを選ぶ
- 「自動的にドライバーソフトウェアを検索」を選んで更新を実行する
Macの更新手順は、以下のとおりです。
- 画面の左上隅にあるAppleをクリックするく
- 「システム環境設定」を選択し、「ソフトウェア・アップデート」をクリックする
- アップデートが必要な場合は、アップデートする
ドライバーの更新以外にも、再インストールすることでSDカードが読み取れるようになる可能性もあります。
対処法⑤ファイルシステムを修復する
ファイルシステムの修復により、SDカードが読み取れるようになる可能性もあります。Windows10の修復手順は、以下のとおりです。
- 「スタートアイコン」をクリックし、検索窓に「cmb」もしくは「コマンドプロント」と入力する
- 「コマンドプロント」を右クリックする
- 「管理者として実行」を選ぶ
- コマンドプロントの画面に「chkdsk (SDカードのドライブ名): /F」と入力する
Macの修復手順は、以下のとおりです。
- Finderを開き「アプリケーション」 から 「ユーティリティ」 「ディスクユーティリティ」を開く
- 対象のSDカードを選択する
- 「First Aid(ファーストエイド)」をクリックし、指示に従って修復をする
対処法⑥データ修復ソフトを使う
データ修復ソフトを使用する方法もあります。インターネット検索で探してみると、有料や無料のソフトが見つかります。ソフトによって使い方が異なるため、使用方法を確認しながら修復しましょう。
対処法⑦専門業者に依頼する
今まで紹介したどの方法でも対処できなかった場合は、専門業者に依頼しましょう。データ修復を行っている業者は、写真展やSDカード製造会社などさまざまです。間違った方法で対処してしまうと、専門業者でも復旧が難しくなるケースもあるため、重要なデータが残されている場合は、業者に依頼するのがおすすめです。
データ修復ソフトと専門業者の比較
データ修復ソフトと専門業者のメリット・デメリットは以下のとおりです。
|
データ修復ソフト |
専門業者 |
|
|
メリット |
無料もしくは有料でも比較的安いコストで購入できる 自分のペースで修復できる |
コストがかかる 修復できる可能性が高い 自分で作業する必要がない |
|
デメリット |
修復できない可能性もある 無料ソフトだと追加料金がかかるケースがある 作業時間がかかる 誤操作により状況が悪化する恐れがある |
コストが高い |
それぞれのメリット・デメリットを理解したうえで、自分の納得できる方法を選びましょう。
SDカードの修復ならきむらパソコンにお任せください
SDカードが読み取れない場合、パソコン側が古い・接続不良・SDカードの寿命など、さまざまな理由が考えられます。パソコンの再起動により読み取れる場合がある一方で、自分だけの対処ではどうにもならないケースがあるのも事実です。
また、自力での対処により状況が悪化する恐れもあります。大切なデータがある場合は、専門業者に依頼するのがおすすめです。
パソコンの修理 専門店である「きむらパソコン」では、SDカードやUSBメモリなどのデータ修復やパソコン修理を行っています。
年間5,000件の実績があり、データ復旧では、最短即日対応、平均的には3営業日程度で復旧しております。
出張サポートにも対応しておりますので、ぜひお気軽にご相談ください。