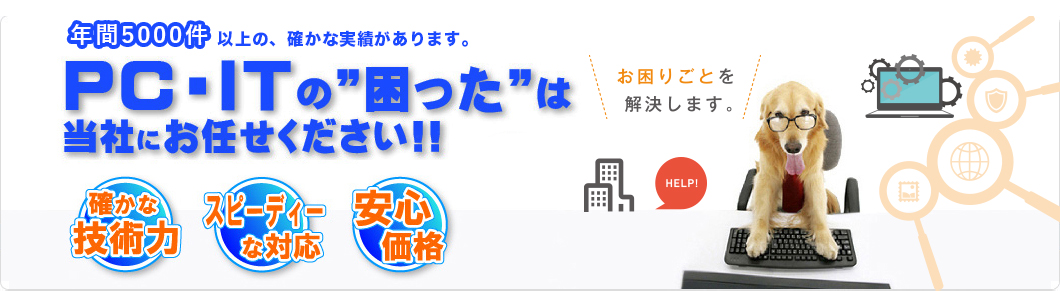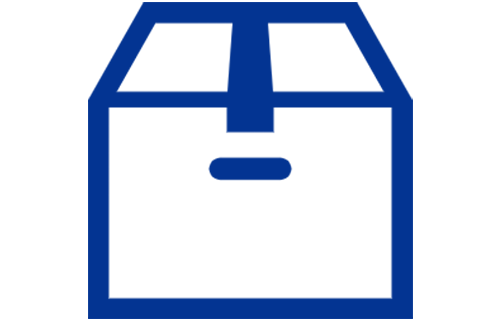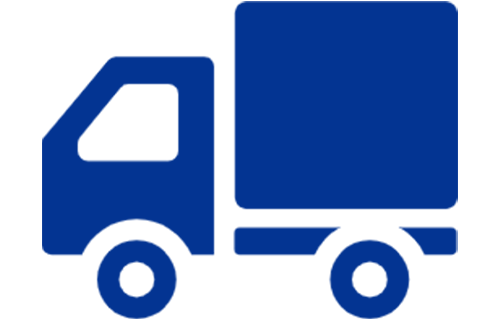パソコンでフリーズが発生したとき、対処法がわからないとシャットダウンすることになり、作業内容が中断されたり大事なデータが破損してしまうリスクが発生します。
今回はフリーズの原因を紹介しながら、リスクを避けつつフリーズを解消する方法や、効果的な対策法を解説していきます。
パソコンがフリーズした状況とは
パソコンがフリーズすると画面が動かなくなったり、真っ暗の状態になったりして、キーボードやマウスを操作しても、反応がしなくなってしまいます。
また、フリーズのことを日本語で「固まる」と表現される場合もあります。
他の特徴として、パソコンが大きな機械音を立てながら、熱を発することも多いです。
パソコンのフリーズには、「パソコン全体のフリーズ」と「開いているソフトだけのフリーズ」の2種類があります。
どちらのフリーズにしても、最初は別の解決方法を探して、電源を落とすのは最終手段にしてください。
パソコンがフリーズした際に考えられる原因
フリーズの直接的な原因は、パソコンの演算能力の不具合です。しかし、その演算能力の阻害には、様々な原因があり全てをあげることは困難です。
今回は代表的な原因を記載します。
原因①周辺機器の故障や電池切れ
パソコンにフリーズが発生したと考えられる場合は、キーボードやマウスなどの周辺機器の状態を確認してください。
パソコンが動かない原因はフリーズではなく、周辺機器の故障や充電不足による場合があります。
そのため、電池交換などを行うと、いつも通り操作が可能になる場合もあります。
また、周辺機器本体の不具合以外にも、周辺機器とパソコンの電波障害によりパソコンの操作ができない場合もあります。bluetoothの場合は再接続したり、2.4ghzレシーバーの場合は、wifiと干渉しないように周波数を変更したりすることで改善することが多いです。
原因②パソコンの熱暴走
パソコン内部の温度が高まると、熱暴走を起こし、フリーズの発生原因になる場合があります。
パソコンの温度上昇の原因には、以下をあげることができます。
- ファンの故障
- 排熱孔が塞がっている
- 部屋の温度が高い
パソコンは情報処理を行う際に、多くの熱を発します。 そのためファンによる冷却で、内部温度を一定以下に抑えるため、ファンが故障すると、温度が上がり続けて、熱暴走を引き起こします。また、ファンの故障はパソコン自体の故障にも繋がるため、迅速に修理を行う必要があります。
上述のファンにより、冷たい空気が発生すると、入れ替わるようにパソコン内部の熱い空気が、排熱孔から押し出されます。そのため排熱孔が塞がっていると、熱い空気がパソコン内部に篭ってしまい熱暴走の原因になります。
直射日光や気温により、パソコンの周囲の環境が暑いと、パソコンの冷却機能が阻害され熱暴走の原因となります。
原因③ハードウェアのメモリ不足
パソコンには、メモリと呼ばれる計算処理を司る部品があります。
メモリの性能により搭載されたパソコンの計算処理に違いがあります。
そのため、メモリの性能以上の計算量を要求される作業を実行すると、計算が追いつかなくなりフリーズが発生する原因となります。
以下のような作業を行うとメモリに負荷が掛かり、フリーズが発生しやすくなります。
- 動画の編集
- 高画質のゲーム
- 同時にタブを開く
もし上記の作業をしたい場合は、高性能なパソコンを使用する必要があります。
原因④アプリケーションの不具合
アプリケーションに不具合が発生すると、パソコンの処理能力が不具合の解決に傾けられ、メモリやCPUに負荷がかかり、フリーズが発生する場合があります。
10分ほど放置してみてもフリーズが解消されない場合は、パソコンを再起動してみてください。
再起動後も、同じアプリケーションを使用する場合は、再度フリーズが発生する可能性があるので、そのアプリケーションを提供している会社のホームページやSNSなどで、不具合に関する情報やアップデートなどがないかを確認しましょう。
原因⑤パソコンのウイルス感染
パソコンがウイルスに感染すると、フリーズが発生する場合があります。
ウイルスがフリーズを発生させる原因としては、ウイルスの目的自体が感染したパソコンのフリーズにある場合もありますが、ウイルスの活動がパソコンの負荷に繋がりフリーズが発生することがあります。
そのため、ウイルスに感染していてもフリーズが起こらないパソコンも多いです。
設定からプログラム一覧を開くことでインストールされたソフト一覧を確認することができます。
また、ウイルスは他のソフトに擬態していることも多いので、自分で復旧が難しいと感じたら、専門業者に依頼してみてください。
【関連記事】パソコンのウイルス感染とは?感染後の症状や対処法を紹介
原因⑥パソコンのハードディスクの寿命や故障
パソコンのデータを保存する部品として、ハードディスクがあります。
ハードディスクは寿命が10年ほどといわれており、古いパソコンでフリーズが多発している場合は、ハードディスクの経年劣化を疑ってみましょう。
また、ハードディスクは衝撃に弱いとされていますので、パソコンに強い衝撃を与えると、ハードディスクが破損してしまい、不具合の原因になります。
新しいパソコンの場合、初期不良の可能性もあるのでメーカーや購入店舗に持ち込むことをおすすめします。
【関連記事】パソコンの平均寿命は?長く使うためのポイントも解説
【関連記事】パソコン修理の依頼はメーカーがよい?修理業者との違いを解説
原因⑦OSのアップグレードによる影響
WindowsやmacOSなど、パソコンの基盤となるプログラムであるOSは、セキュリティや不具合の改善から定期的にアップグレードが行われています。
アップグレードの最中に電源を落とすと、OSが破損してフリーズの原因になる場合があります。
また、古いパソコンの場合は、OSのアップグレードに成功しても、最新のアップグレード内容にパソコンの性能が対応しきれない場合があり、フリーズの原因になる場合があります。古いパソコンでフリーズが発生する場合は、買い替えも検討しましょう。
パソコンがフリーズした際の対処法
パソコンがフリーズする原因が何種類もあるように、フリーズを解消する方法にも様々なアプローチがあります。
以下に、よく用いられるパソコンがフリーズした場合の対処方法について説明します。
対処法①アプリケーションの強制終了
特定のアプリケーションだけに、フリーズが発生した場合、現在パソコンで開いているアプリケーションを全て強制終了すると、フリーズが解消することがあります。
強制終了には以下のやり方があります。
- [Ctrl] + [Alt] + [Del]を押してタスクマネージャを開く(以下の方法でも起動可能)
- パソコンのタスクバー(一番下のいつも使用するアプリが配置されている場所)を右クリック
- 表示された一覧から「タスクマネージャー」を開く
- タスクマネージャーのタブから、表示されたアプリケーションを全て選択して、右下の「タスクの終了」を開く
また、パソコン全体がフリーズした場合は、タスクマネージャーを開くこともできないので、他の対処法を参照してください。
対処法②パソコンを再起動する
フリーズしたパソコンを再起動すると、復旧することがあります。
特定のソフトだけにフリーズが発生した場合は、シャットダウンタブの下にある再起動をクリックすることで実行することができます。
パソコン全体がフリーズした場合は、電源ボタンを長押しして強制終了した後に電源を立ち上げてください。
注意点としては、保存していない作業内容やダウンロード中のデータが中断していまいます。
【関連記事】【パソコン】再起動を繰り返す場合の原因と対処法
【関連記事】パソコンの再起動が終わらない原因と対処法を紹介
対処法③パソコンをクリーンアップする
パソコンのデータが多すぎると、フリーズの原因になります。
パソコンの容量が原因でフリーズが発生する場合、いらないデータを削除することで、パソコンのストレージ容量を増やす作業「クリーンアップ」が効果的です。
まずは、必要ないファイルやデータを削除、使用していないアプリケーションのアンインストールを行ってください。
その後、パソコンの左側の検索ボックスに「ディスククリーンアップ」と入力して、表示されたソフトを開いてください。
「ディスククリーンアップ」上には削除しても問題ないと判断されたファイルが表示されますので、必要なさそうなファイルを再度削除してください。
【関連記事】パソコンのブルースクリーンの原因と対処法
対処法④周辺機器を取り外す
周辺機器がパソコンに悪影響を与えて、フリーズを発生させている場合があります。
近年のマウスやキーボードは、配色を変えたり、ボタンに機能を割り当てるなど、高性能化しているため、周辺機器に高度なソフトウェアが搭載されています。
そのため、上述のアプリケーションの不具合と同様に、パソコンのフリーズの原因となり得ます。
また、パソコンに多くの周辺機器を同時に接続することも、パソコンの負担になるので、フリーズが多いと感じたら周辺機器の数を一時的に減らすと、フリーズ解消に効果的です。
【関連記事】起動しないパソコンを回復させるには?【自宅で簡単】
パソコンがフリーズしないための対策方法
フリーズが発生すると、パソコンを回復させるために、強制終了や再起動しなくてはならない場合もあります。しかし、これらの操作を実行すると、保存されていない作業のやり直しやファイルが破損してしまうなどの不具合が発生する原因になるので、極力避けたいところです。
そのため普段から、フリーズが発生しないような対策をとることをおすすめします。
対策方法①長時間パソコンを使用しない
長時間パソコンを使用すると、パソコン内部に熱が蓄積され熱暴走を起こしやすくなります。
また、パソコンにはキャッシュと言われる、作業内容を一時的に保存するためのデータがあります。
パソコンの長時間に及ぶ利用は、キャッシュを膨張させることに繋がってしまい、メモリやハードディスクに負荷がかかります。
他にも、パソコンを使い終わった後に、シャットダウンせずに、パソコンを閉じるなどのスリープモードで済ませてしまうことも、フリーズの発生率を上げてしまいます。
フリーズ防止のために、1日に一回は、電源を落とすことをおすすめします。
対策方法②温度の高い環境でパソコンを使用しない
熱暴走を防ぐために、涼しく通気性の高い場所にパソコンを設置すると、フリーズを防ぐことが可能です。
対策方法③パソコンを定期的に掃除する
精密機械であるパソコンは汚れに弱いのに、静電気によってホコリなどの汚れを集めてしまう特性があります。
そのため、定期的に排出孔やUSB端子などの穴に付着した汚れを拭き取りましょう。
デスクトップ型のパソコンであれば、蓋を外してファンなどの内部を直接清掃することが可能です。
また、パソコンを配置する環境にも気を使うことが大切です。
パソコンの手入れをどんなに行っても、ほこりなどが多い部屋で使用すると、排気口などからほこりが侵入してしまいます。
対策方法④定期的にパソコン内のファイルを整理する
パソコンのファイルやインストールしたアプリケーションの容量が、ストレージの性能を圧迫してしまうと、パソコンの計算処理が遅くなる原因となり、結果的にフリーズが多発する可能性が高まります。
フリーズの発生原因が、ストレージに対してデータの占める容量が多いことによる場合は、前兆としてマウスやキーボードの反応が悪くなるなど、パソコンの動きが鈍くなります。 このような前兆が見られたら、ファイルの削除やアプリケーションのアンインストールなどを行ってストレージの負荷を弱めましょう。
また、ストレージが安定しているデータ容量は、ストレージ全体の70パーセント以下だとされています。
パソコンのストレージ容量が256GBだとすると、実際の保存容量は約180GBに抑えることができるとストレージを安定させることができます。
情報量の大きなデータをダウンロードしたりして、ストレージに掛かる負荷が心配なときは、ダウンロード後のストレージの容量が70%を超えないかを判断基準にしてください。
【関連記事】データ復旧は恥ずかしい?中身は確認される?
対策方法⑤使わないアプリケーションは終了する
パソコンでアプリケーションを同時に開くことは、メモリの演算能力に負荷をかけてしまうため、使わないアプリケーションを終了することにより、フリーズの発生を抑えることが可能です。
また、アプリケーションの中には、バックグランドで起動しており、一見すると開いているのか、確認することできないものもあります。
バックグラウンドで起動しているアプリケーションの中には、パソコンの起動に必要となる重要なプログラムも存在しますが、実際には役立っていないアプリケーションがバックグラウンドで起動していることもありえます。
バックグランドで起動しているアプリケーションを起動するには、強制終了の時と同様にタスクマネージャーを開くことで確認できます。([Ctrl] + [Alt] + [Del]を押す)
タスクマネージャーの「プロセス」タブの後半に記載されている「バックグラウンドプロセス」がバックグラウンドで起動しているアプリケーション一覧です。
強制終了と同じ方法で終了させることができますが、バックグランドで起動するアプリケーションは、パソコンを再起動したときに、再度動き出すことがあるため、強制終了するだけではなく、そのアプリケーション名をメモするなどして、アンインストールすることをおすすめします。
対策方法⑥ アプリケーションやドライバーを最新のものにする
アプリケーションやドライバー(マウスやキーボードなどの周辺機器を動かすプログラム)にフリーズを始めとする不具合が判明した場合、そのアプリケーションの開発者などが、その不具合を改善した最新版を提供している場合があります。
そのため、最新版のアプリケーションやドライバーを使用すると、以前のものより不具合が少なくなり、比例してフリーズの発生率も低くなる傾向にあります。
対策方法⑦ウィルス対策ソフトを使用する
ウイルスによるフリーズを防ぐためには、ウイルス対策ソフトなどを使用したウイルス対策が必須になります。
ただし、Windows OSには「Microsoft Defender」というウイルス対策機能が標準搭載されているため、他のウイルス対策ソフトを導入するメリットが薄いと言われています。
しかし、業務などで自主的なウイルス対策が必要なLinux OSを使用したり、特殊な作業をしたりする場合は、各々にあったウイルス対策ソフトを入れた方がよいでしょう。
対策方法⑧メモリを増設する
パソコンの性能を超えるような作業をしていて、フリーズが発生する場合は基本的に対処することは難しいですが、メモリの増設によりパソコンの性能を引き上げることで解決することが可能です。
しかし、すべてのパソコンがメモリの増設に対応している訳ではなく、パソコンに対応したメモリを用意する必要もあるため、自信のない人は業者に依頼するか、新しいパソコンを購入した方が合理的な場合もあります。
パソコンのフリーズは環境を整えることで防止する
パソコンのフリーズが発生する原因を解説しましたが、それぞれ原因に共通するものは、パソコン周りの環境や性能によるものです。 パソコンにフリーズが多発しているときは、データの整理やパソコンのお手入れを行ってみてください。
パソコンの修理専門店である「きむらパソコン」では、個人のお客さまから法人の方まで、パソコンに関するトラブルに年間約5,000件対応しています。
誤ったパソコンの修理はデータの消去や、発火につながるなど、危険に繋がることもあります。
パソコンの故障かなと思ったら、高度な技術をもったスタッフが的確に対応しますので、いつでもご相談ください。
【関連記事】パソコン修理を依頼する際の業者の選び方とは?注意点も解説
監修者

株式会社きむらパソコン
技術部 主任エンジニア
福島 圭介
<資格>CCNA、LinuC、ITIL、.com master advance ダブルスー などの各種資格を保有。
<略歴>主にネットワークやサーバの構築とパソコンの修理を行うスペシャリスト。
データの規模や機材のメーカーを問わず、データ復旧・パソコン修理業務に幅広く対応しており、重要なデータを取り扱う法人関係の案件を中心に多数の実績あり。

株式会社きむらパソコン
カスタマーアドバイザー・エンジニア
砂川 和也
<略歴>主な業務は、パソコン修理およびデータ復旧。
メーカーや障害内容を問わず、高品質の修理を心がけている。
年間200台以上の修理業務を対応し、メーカーでも対応できない高難度の障害を幾つも修理・復旧してきた。
休日は家族のミニチュアダックスフンドと過ごすことが生きがい。