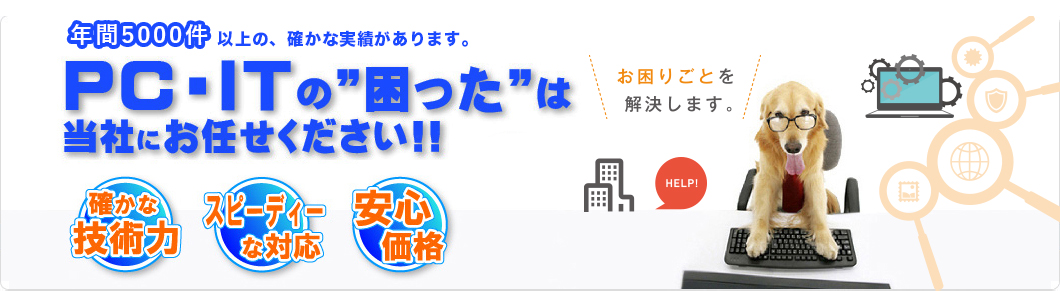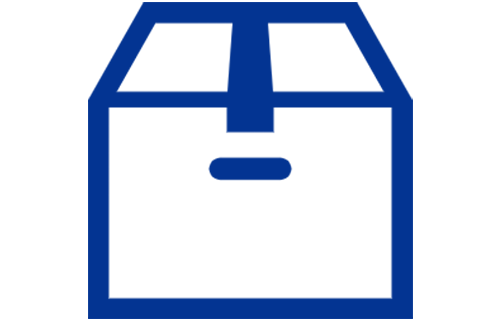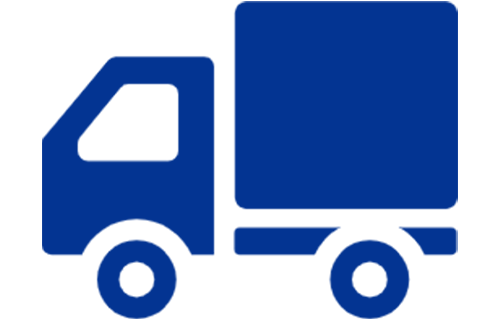パソコンなどのデジタル機器は、ある日突然起動しなくなることがあります。パソコンは仕事から日常まで様々な作業に必要不可欠なことから、起動しなくなったパソコンの復旧に迫られている方もいらっしゃるかもしれません。今回は起動しなくなったパソコンを回復させる方法やトラブルを防ぐ対策について解説します。
パソコンが起動しない際に確認すること
椅子や自転車など、単純な仕組みを持つ道具は、故障や不具合などのトラブルが発生しても、不具合を起こした箇所を直接確認することで、トラブルの原因を見つけることが可能です。しかし、複雑な仕組みを持つパソコンなどのデジタル機器におけるトラブルは、直接目で見て原因を探ることができないため、デジタル機器に詳しくない人がトラブルを解決することは困難です。
以下にパソコンが起動しないとき、最初に確認すべきことについて説明します。まずは以下を確認しながら、パソコンの状態を把握してください。
①電源ケーブルとコンセントの確認
パソコンが起動しない原因の中で、最も多くあげられるのは、電源ケーブルの本体とコンセントへの挿し忘れです。デスクトップ型パソコン(以下デスクトップ)は、常にコンセントから給電しないと起動できません。
また、充電の時しか給電を必要としないノートパソコンでも、起動しなくなったときはノートパソコンに繋いだ充電ケーブルをコンセントに接続してみてください。なぜなら、起動しない原因としてノートパソコンの充電が不足している場合があるからです。充電ランプが点灯することを確認した後、1時間ほど充電してから起動させてみてください。
②モニターの確認
モニターと本体が別々の機器であるデスクトップは、片方の調子が悪いと起動に失敗する場合があります。
モニターとデスクトップ本体、これらを繋ぐモニター用のケーブル、どの部分にトラブルがあるのか3つのポイントで確認してください。
⑴モニターのケーブルを確認
まずは、モニターと本体がケーブルで接続されているかを確認しましょう。ケーブルのオス端子(挿し込む側の端子)が、本体とモニターのメス端子(オス端子に挿し込まれる側)に挿さっているかの他に、お互いの端子が奥まで入りきっているかも重要ですので確認してみてください。端子がしっかり結合していないと、モニターに画面が映らないことがあります。同時にメス端子にホコリなどの汚れが付着していたら、しっかり落としてください。
また、モニターのケーブル自体に不具合が疑われる場合、別のケーブルを用意してデスクトップの画面をモニターに出力できるか試してください。
手元に予備のモニターケーブルがない人でも、ゲーム機やブルーレイ・DVDレコーダーなどのテレビ用機器に使用するケーブルや、スマートフォン用のデータ通信に使われるケーブルは、パソコン用のモニターケーブルと規格が同じことが多いため、流用可能です。
代表的なモニター用ケーブルにはこのような規格があります。
-
- DVIケーブル・VGAケーブル
10年以上前のパソコンに使用されたケーブル。現在は使用されることは少ないです。
-
- HDMIケーブル
現在主流のモニター用ケーブル。
パソコン用のモニターだけでなく、画面を出力する機器全般に使用されている規格です。
-
- DisplayPort
近年、パソコン様のモニター端子としてシェアを拡大しつつある新規格。
2020年以降発売のデスクトップやモニターなどは、DisplayPort端子が搭載されたモデルも多いです、
-
- Type-C
Type-Cはスマートフォンやワイヤレスイヤホンなどの携帯機器への充電・データ送信用に使われることの多いケーブルです。近年はType-Cで画面の出力ができるパソコンやモニターも販売されています。
もし、モニター用のケーブルを購入する場合は、間違えた規格を購入しないようパソコンの端子を確認してください。
⑵モニターの不具合を確認
モニターの電源が起動できるかを確認してください。モニターに画面が出力されていなくても、電源ボタンの点灯や画面の明かりから、モニターが起動中か確認できます。
モニターもケーブルの不調を調べるのと同様に、ゲーム機やブルーレイ・DVDレコーダーなどにモニターを接続して出力できるか試すことで、パソコン本体とモニターどちらにトラブルの原因があるかを確認できます。
【関連記事】
モニターが映らなくなったときに考えられることとは?対処法も紹介
⑶本体の不具合を確認
最後に、パソコン本体に電源が入っているかを確認しましょう。
モニターに画面が出力されていなくても、パソコンに電源が入っている場合、モニターと同じく電源ボタンが点灯している他、ファンやハードディスクの音がするかどうかで、確認できます。
本体に原因がありそうな場合は、別の項目を確認してください。
③バッテリーの確認
ノートパソコンが起動しないときに、確認すべき箇所としてバッテリーがあげられます。
バッテリーはノートパソコンを動かすために、必要な電気を貯める部品となります。バッテリーは経年劣化が起こりやすい部品となっており、寿命を迎えるとパソコンを起動できなくなります。
バッテリーの交換が可能なノートパソコンであれば、新しいバッテリーを付け替えることで復旧できますが、近年は購入者が自分でバッテリーを交換できないモデルが主流となっています。
そのため、経年劣化によりバッテリーが使用できなくなったノートパソコンは寿命が来たと考え、買い替えることをおすすめします。
また、バッテリーの寿命により、起動できなくなったノートパソコンのデータに関しては、ハードディスクやSSDなどのデータの保存を司る部品を本体から取り外して、別のパソコンに接続すると回収・保存することもできます。しかしこの作業には、特殊な機材やパソコンの部品に関する知識が必要なため、自信のない方は自分で対処しようとせずに、パソコンの修理業者に依頼することが賢明です。
【関連記事】データ復旧は恥ずかしい?中身は確認される?
④外部機器やディスクの確認
USBメモリやマウスなどの外部機器や取り込んだディスク(DVDやブルーレイ)がシステムに障害を起こすことで、パソコンの起動を妨げている場合があります。
一旦全ての外部機器を取り外してから、起動してみてください。
パソコンが起動しない際に考えられる原因
上記の事項を確認したうえで、パソコンが起動しないときは、パソコンの故障や不具合を疑う必要があります。
原因①本体・周辺機器の故障や不具合
パソコンの本体や周辺機器などの「ハードウェア」の故障が原因となり、パソコンが起動できない場合があります。
「ハードウェア」とは、パソコンのデータやソフトなどのプログラム情報を指す「ソフトウェア」に対して、モニターや電源など物理的な部品を意味する単語です。
ソフトウェアの故障であれば、修理方法を調べることで修復できることもありますが、ハードウェアの故障は工具や交換部品がないと対応することは困難です。
原因③電源ユニットの故障
デスクトップには、電源ユニットと呼ばれる部品があります。
電源ユニットは、コンセントからデスクトップに送られてきた電気をパソコン用に変換する役割があります。
電源ユニットが故障すると、電気の供給が全てストップするため、デスクトップを起動できません。
また、電源ユニットが故障した状態で強引にデスクトップを起動すると、異常な電圧がデスクトップの全体に流れ、別の部分も破損してしまい、さらにデスクトップの復旧を難しくしてしまう危険性が高いです。
電源ユニットの不具合が疑われる場合、パソコンを起動できる、できないに関わらず、交換や修理を行う必要があります。
原因④パソコンに溜まった汚れ
パソコンは静電気を帯びているため、ホコリが付着しやすい性質を持っています。そのうえ、精密機械であるパソコンは汚れに弱いので注意が必要です。
パソコンの調子が悪くなったら、パソコンの端子や排熱孔の汚れを確認してみてください。
汚れを見つけたら、乾いたティッシュやタオルで軽く拭いてください。
ただし、パソコンの奥底にある汚れを掃除するのはやめましょう。パソコンの調子を逆に悪化させてしまい修理の難易度が上がってしまいます。
原因⑤Windows updateの失敗
Windowsは、不具合の改善やセキュリティを強化するために、定期的なアップデートを行います。
アップデート中に電源を切ると、パソコンを起動するのに必要なプログラムを破損させてしまい、不具合の原因になります。
従って、充電しながら行うなど、パソコンを安定させた状況でアップデートする必要があります。
また、デスクトップはノートパソコンとは異なりバッテリーが装備されていないことが一般的です。そのため、コンセントが抜けたりブレーカーが落ちたりなどして給電が断たれると、電源が切れてしまいます。対策として、デスクトップでアップデートをする際は、本体とコンセントの間に無停電電源装置を設置するなどして、突然の給電停止に備えると安心です。
パソコンが起動しない際の対処法
パソコンの起動しない原因が判明しても、複雑なデジタル機器であるパソコンを復旧するため対処法は一様ではなく、さまざまな角度から復旧作業を試してみる必要があります。
今回は代表的な対処法を紹介します。
対処法①外部機器を遮断する
パソコンに接続されている外部機器が、パソコンの起動を妨げている場合があります。
特にパソコンのモニターに起動中(メーカーのアイコンが表示される)の表示がされているのに、Windowsのホーム画面に移行しない場合は、外部機器が原因の可能性が高いです。
パソコンが起動されるメカニズムとしては、パソコンの電源を付けた直後にBIOSと呼ばれるシステムが起動されます。そのBIOSがストレージにインストールされたWindowsなどのOSを開く命令を発信することで、ホーム画面に移ります。
BIOSがマウス、キーボードなどのインターフェースやディスクドライブ、USBメモリなどのストレージを初めとする外部機器を、OSがインストールされたストレージであると誤認してしまい、いつまでも起動できないことがあります。そのため一旦外部機器を抜くとOSの立ち上げプロセスが正常に戻り、復旧する場合があります。
また、外部機器を再接続した際に、再度パソコンが起動しなくなった場合は、BIOSの設定からOSを起動するストレージを指定することができるので、起動画面でF5キーを押す事でBIOSの設定画面に入ることもできます。
対処法②放電を行う
パソコンの電源ボタンを押しても、起動しない理由として帯電があります。
帯電とは、字の様に過剰な電力を浴びることで、電気を帯びてしまう状態を意味します。
パソコンは電気を常に使用するため、帯電することは珍しくありません。
また、常時給電が必要なデスクトップは、特に帯電が起こりやすいと言われています。
帯電すると、電気を蓄積する役割のあるコンデンサなどに異常が生じることで、パソコンの電気系統に不具合が発生します。
帯電によりパソコンが起動できない場合は、電源ボタンを押しても全く反応しないことが多いです。
また、帯電による不具合は、前兆があり、マウスやキーボードなどのインターフェースが反応しなかったり、フリーズが多発したりするなどの症状が多発します。
不具合の原因が帯電である可能性が高い場合は、以下の手順で放電してみてください。
-
- 全てのケーブルや機器を外す
パソコンに接続されている機器を全て外してください。
マウスやキーボード、USBメモリはもちろんのこと、デスクトップであればモニターのケーブルなども抜きましょう。
-
- マザーボードから部品を外す(デスクトップ/詳しい人だけ)
デスクトップは本体の蓋を外すと、長方形の形をしたメモリとCMOSと呼ばれるボタン電池があるので、取り外すことで効果的な放電が可能です。
注意点として、作業に失敗すると故障の原因となるので、詳しい人以外はこのプロセスは飛ばすことをおすすめします。
また、マザーボードに静電気を発生させると、専門業者でも修復が困難なほどに、デスクトップが破損してしまいます。対策として、静電気除去用の手袋を使用したり、作業前に壁や地面に触れたりするなどして静電気を逃してください。
-
- パソコンを放置する
上記の作業が完了したら、3〜4時間ほどパソコンを放置してから、パソコンを起動してください。
対処法③再起動・システムの修復を行う
パソコンを起動しても、青い設定画面(以下ブルースクリーン)が表示され、ホーム画面に移行しない場合は、再起動やシステムの修復を行ってください。
ブルースクリーンのヘルプタブから、再起動をするためのメニューが出るので確認してください。
また、再起動に失敗すると原因を説明するエラーコードが表示されるので、そのコードを検索すると起動できない理由が分かるかもしれません。
【関連記事】【パソコン】再起動を繰り返す場合の原因と対処法
対処法④パソコンの強制終了を行う
上述のブルースクリーンからホーム画面に移行しない場合は、パソコンの強制終了を行ってください。
一般的なパソコンは、電源ボタンを長押しすることで、強制終了することが可能です。
電源ボタンが反応しない場合は、リセットボタンを使用してください。
リセットボタンは、小さな窪みになっており、爪楊枝やボールペンの先端で押し込むことで、リセットされます。
関連記事:フリーズしたパソコンへの対処法は?【復旧方法から対策まで】
対処法⑤パソコン内部の汚れを取り除く
パソコンに詳しい人や、専門の工具を持っている人は、パソコン内部の汚れを取り除くことで、復旧することがあります。
パソコンの内部を掃除する際は、以下の手順で行ってください。
-
- ノートパソコンの裏蓋を外す
ノートパソコンを裏側にして、蓋を外してください。
特殊なネジが使われていることが多く、精密ドライバーなどが必要になります。
-
- ストレージとメモリを取り外す
ストレージ(SSDとHDD)とメモリをパソコンの基盤(マザーボード)から取り外してください。
ただし、ノートパソコンによっては、取り外しができない機種もあるので、力ずくで分解するのは危険です。
-
- 乾いたタオルで拭き取る
マザーボードにホコリなどの汚れを発見したら、乾いたタオルで拭き取ってください。
ティッシュなどの使い捨て布巾は、拭いた際に細かく千切れてしまい、別の汚れの原因となるので、使わないことをおすすめします。
また、エアダスターなどの空気を噴射する装置があれば、手入れの仕上げに基盤へ吹きかけることで、タオルでは取り切ることが難しい小さな汚れを除去することが可能です。
-
- 部品を戻して蓋を閉める
ストレージとメモリを基盤に挿し戻したら、蓋を閉めて完了です。
対処法⑥修理業者に依頼する
上述の対処方法でも、パソコンが復旧しない場合は、修理業者に依頼することも視野にいれましょう。
まず、パソコンが保証期間内なら、メーカーや購入した店舗に修理の問い合わせを行ってください。ただし有償で修理を行う場合、メーカーの修理費用が専門の修理業者より安いとは限らないので、金額を比較することをおすすめします。
また、修理業者にパソコンを持ち込む際は、自身で確認したことを店員に共有すると修理が早く済み、金額も安くすむ場合があります。
【関連記事】パソコン修理を依頼する際の業者の選び方とは?注意点も解説
パソコンが起動しない際の注意点
パソコンが起動しないとき、つい色々と自分で考えた対処法を試したくなりますが、意外な事がパソコンの調子を悪化させてしまうことがあります。
以下に、パソコンが起動しないときの注意点や禁止事項を記載します。
注意点①電源の入れ直しや再起動を繰り返して行わない
パソコンがローディング画面(立ち上げ画面)からホーム画面に移行しないとき、電源の入れ直しや再起動を行うことで、調子が良くなる場合があります。しかし2〜3回この作業を行っても、トラブルが解決しないときは、これ以上行うと却って調子を悪くしてしまう場合があるため、電源の入れ直しや再起動は行わないようにしましょう。
注意点②内部の精密機器の修理は自分で行わない
パソコンが起動しない原因が、パソコン内部の精密機器にある場合、個人で修理を行うことは危険です。
誤った修理でパソコンを故障させてしまう危険性の他にも、メーカーからの修理を得られなくなる場合があるからです。
注意点③OSの再インストールを最後に行う
起動できない原因がソフトウェアにあり、現状では修復が困難なときは、OSの再インストールを行う場合があります。しかし再インストールを行うと、データの復元が困難になるため、修理業者などに確認してもらい、再インストールしか手段がないことに確認を持てた場合にのみ行いましょう。
また、再インストールを行う場合は、手順などに間違いがあると不具合の原因になるので、やり方が不明な場合は業者を頼るのも手です。
注意点④初期化・フォーマットは注意して行う
初期化・フォーマットもOSの再インストールと同じく、実行するとデータの復元が困難になります。
他に復旧する手段がない場合のみ行ってください。
パソコンが起動しなくなったら「きむらパソコン」にご相談ください
パソコンの修理専門店である「きむらパソコン」では、個人のお客さまから法人の方まで、パソコンに関するトラブルに年間約5,000件対応しています。
誤ったパソコンの修理はデータの消去や、発火につながるなど、危険に繋がることもあります。
パソコンの故障かなと思ったら、高度な技術をもったスタッフが的確に対応しますので、いつでもご相談ください。
監修者

株式会社きむらパソコン
技術部 主任エンジニア
福島 圭介
<資格>CCNA、LinuC、ITIL、.com master advance ダブルスー などの各種資格を保有。
<略歴>主にネットワークやサーバの構築とパソコンの修理を行うスペシャリスト。
データの規模や機材のメーカーを問わず、データ復旧・パソコン修理業務に幅広く対応しており、重要なデータを取り扱う法人関係の案件を中心に多数の実績あり。

株式会社きむらパソコン
カスタマーアドバイザー・エンジニア
砂川 和也
<略歴>主な業務は、パソコン修理およびデータ復旧。
メーカーや障害内容を問わず、高品質の修理を心がけている。
年間200台以上の修理業務を対応し、メーカーでも対応できない高難度の障害を幾つも修理・復旧してきた。
休日は家族のミニチュアダックスフンドと過ごすことが生きがい。