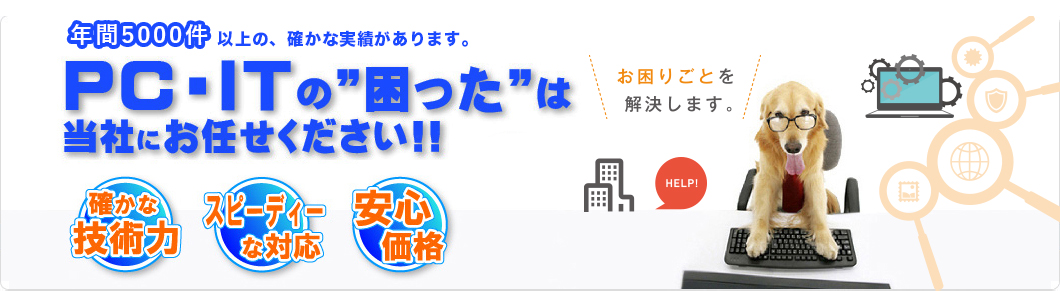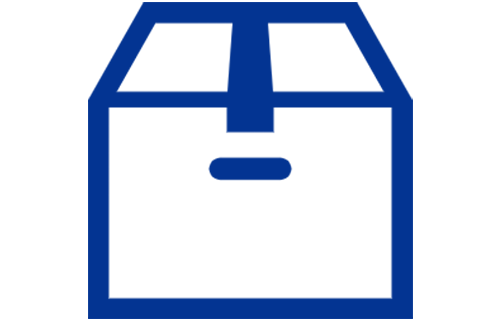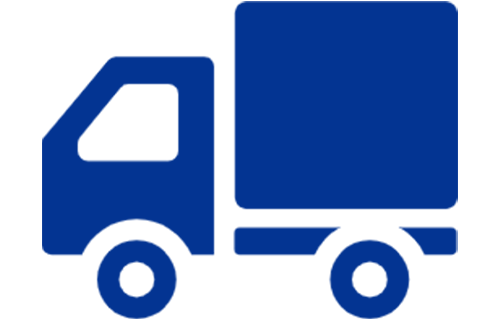パソコンの再起動が遅いと感じたことはありませんか。再起動が終わらない原因は多岐にわたり、放置するとパフォーマンスの低下やデータの損失に繋がることもあります。この記事では、再起動が遅い場合の主な原因と、それに対する効果的な対処法を詳しく紹介します。これを参考にして、パソコンのトラブルを迅速に解決し、スムーズな操作環境を取り戻しましょう。
パソコンの再起動が終わらない原因

パソコンが再起動を終わらない場合、原因は多岐にわたります。しかし、具体的な理由を理解することで、適切な対策を講じることが可能です。以下に主な原因をリスト形式でまとめましたので見ていきましょう。
- シャットダウンの不備:パソコンが正しくシャットダウンされていない場合、次回の起動時に問題が発生します。これは、プログラムが正常に終了しないことが原因で起こることが多いです。
- ドライバーの問題:使用しているドライバーが古いまたは故障していると、ハードウェアの動作が不安定になり再起動に影響を与えます。
- Windowsの更新問題:Windows 10の更新プロセスが完了していない場合、システムが再起動を繰り返す可能性が高いです。更新中に再起動が必要なファイルがインストールされている場合、完了するまで正常な起動ができない場合があります。
- システムエラー:オペレーティングシステム内のエラーも、再起動の遅延の一因です。システムファイルが破損しているか、予期せぬエラーが発生している場合があります。
- プログラムの非互換性:特定のプログラムがシステムと互換性がない場合、それがシステムの再起動を妨げることがあります。新しいソフトウェアをインストールした後に問題が発生することが多いです。
- 周辺機器の問題:接続されている周辺機器が原因でシステムが正常に起動しないことがあります。不具合のあるデバイスがシステムに影響を与え、再起動が完了しない場合があります。
【関連記事】パソコンが重い!原因と対処法を紹介
【関連記事】【パソコン】再起動を繰り返す場合の原因と対処法
パソコンの再起動が終わらないときの対処法
パソコンの再起動が終わらない場合、まずは以下の対処法を順番に試してみてください。それぞれの手順に従うことで、問題の解決が期待できます。
- アクセスランプを確認する
- パソコンを強制終了する
- 外付けデバイスの接続を外す
- 放電させる
- セーフモードで再起動する
- Windows Updateを再ダウンロードする
- 不要なスタートアップ項目を無効にする
- サードパーティーサービスを無効にする
- ドライバーを更新する
- トラブルシューティングを実行する
- BIOSを初期化する
- パソコンを初期化する
- 修理業者に相談する
①アクセスランプを確認する
パソコンの再起動が終わらない場合、最初にアクセスランプの確認をしてください。アクセスランプが点灯または点滅しているときは、ハードディスクが活動中であることを示しており、システムがまだデータの読み込みや更新を行っている可能性が高いです。とくに大規模なアップデート後には、多くのデータが処理されるため、ランプの状態に注目することが大切です。一方で、ランプが全く反応しない場合は、パソコンが応答していない可能性があります。この状況では、システムがフリーズしているか、内部的な故障が起こっていることが考えられるため、次のステップとして他の対処法を試す必要があります。常にランプの光の有無と挙動をチェックすることで、パソコンの状態を正確に把握し、適切な対応をとることが可能です。
②パソコンを強制終了する
再起動が長引いてパソコンの反応がない場合、強制終了が必要かもしれません。この手順は、通常の操作で応答しないシステムをリセットする最も直接的な方法です。強制終了を行うには、電源ボタンを約10秒間長押ししてください。これにより、パソコンは安全でないシャットダウンを行い、一時的なファイルやプロセスが途中で停止します。強制終了後、30秒ほど待ってから再度電源を入れることで、システムは新たに起動し、多くの場合、問題が解決されることがあります。ただし、この方法はパソコンに潜在的なリスクを与える可能性もあるため、他の手段で解決できない時のみに限定して使用してください。ショートカットキーを使った強制終了も可能ですが、具体的なキーの組み合わせはお使いの機種によって異なりますので、マニュアルを参照するか、製造元のサポートに相談してください。
③外付けデバイスの接続を外す
再起動時に外付けデバイスが原因で問題が発生することもあるので注意しましょう。とくに、USBメモリや外付けハードディスク、プリンターなど、システムがデバイスを認識しようとする際に、互換性の問題やデバイス自体の不具合が再起動プロセスを遅延させる可能性があります。このため、再起動が通常よりも時間がかかる場合は、これらの外付けデバイスを一時的に取り外し、コンピューターがこれらの影響を受けずに正常に起動できるかどうかを確認することが有効です。外付けデバイスをすべて取り外した後、パソコンを再起動して、問題が解決するかを見てください。これにより、特定のデバイスが問題を引き起こしている場合、それを特定しやすくなるでしょう。この手順は、システムアップデート後や新しいデバイスを接続した後に発生する問題に対処するのに役立ちます。
④放電させる
パソコンが予期せず遅れて再起動する際には、放電処理を行うことで問題が解消されたりします。この方法は、パソコン内部に蓄積された余分な静電気を安全に放出し、ハードウェアの正常な機能を回復させるために有効です。放電を行う手順は以下の通りです。まず、パソコンをシャットダウンし、すべての外部電源を切断します。次に、全ての外付けデバイスを取り外し、パソコンを約90秒以上放置します。この時間は、パソコン内のコンデンサが完全に放電するのに十分な長さです。放電後、再び電源を接続し、パソコンを通常通りに起動します。この放電処理は、アップデート後や長時間の使用後に再起動が遅れる際に推奨されます。ただし、放電はデータ損失やシステムの不安定を引き起こす可能性があるため、必ずデータのバックアップを取ってから実行してください。パソコンの問題が解消されない場合は、専門の修理業者に相談しましょう。
⑤セーフモードで再起動する
パソコンが通常の方法で再起動できない場合、セーフモードでの起動を試みると良いでしょう。セーフモードは、最小限のドライバーとプログラムのみを使用してシステムを起動するモードであり、多くの起動問題を解決するのに役立ちます。セーフモードで起動することにより、問題の原因となっている可能性が高いサードパーティ製のソフトウェアやドライバーの影響を排除できます。
Windows 10やWindows 8では、セーフモードへのアクセスは少し複雑です。まず、パソコンを強制終了させ、再起動してください。起動中にWindowsのロゴが表示される前に、再度電源ボタンを長押しして強制終了します。この操作を3回繰り返すと、「自動修復」モードに入ります。
ここから「詳細オプション」→「トラブルシューティング」→「詳細オプション」→「スタートアップ設定」→「再起動」を選択し、再起動後に表示されるオプションから「セーフモード」(F4)または「ネットワークを有効にしたセーフモード」(F5)を選んでください。
セーフモードでの起動が成功すれば、システムは安定した状態で動作し始めるため、問題の特定や不要なプログラムの削除、設定の変更などが容易です。とくに、最近インストールしたソフトウェアやアップデートが原因で起動問題が発生している場合には、セーフモードでこれらの要因を無効化またはアンインストールすることで、問題が解決することがあります。ただし、セーフモードでの作業はシステムに深く関わるため、慎重に行ってください。問題の解決に自信がない場合は、専門の技術者に相談することをおすすめします。
⑥Windows Updateを再ダウンロードする
パソコンが再起動を完了しない原因の1つとして、更新プログラムのインストール中に問題が発生するケースがあります。このような状況では、Windows Updateのプロセスを一度停止して再ダウンロードすることが有効です。まず、コマンドプロンプトを管理者権限で開き、「net stop wuauserv」と入力してWindows Updateサービスを停止します。これにより、更新プロセスが中断されます。
次に、「C:\Windows\SoftwareDistribution」ディレクトリの名前を変更し、システムが新しい更新ファイルをダウンロードするための新しいフォルダを作成してください。具体的には、コマンドプロンプトで「ren C:\Windows\SoftwareDistribution SoftwareDistribution.old」と入力しましょう。この操作は、既存の更新ファイルが原因で発生している問題をクリアするのに役立ちます。操作を完了した後、「net start wuauserv」と入力してWindows Updateサービスを再開します。その後、設定メニューから「更新とセキュリティ」を選び、「Windows Update」セクションで「更新プログラムのチェック」をクリックして新しい更新を探してください。この手順を通じて、Windowsは新たな更新ファイルをダウンロードし、インストールを試みます。新しいファイルによって、以前の問題が解決される可能性があります。
このプロセスは比較的安全ですが、操作には注意が必要です。とくに、ファイル名を変更する操作は、間違ったコマンドを実行するとシステムに悪影響を与える可能性があるため、正確に入力することが重要です。また、更新の問題が解決しない場合は、システムの深刻な問題やハードウェアの故障も考えられるため、専門家に相談することをおすすめします。
⑦不要なスタートアップ項目を無効にする
パソコンの起動時に多くのプログラムが自動的に開始されることは、システムの再起動速度を著しく遅くする原因の1つです。とくに、多くのアプリケーションがスタートアップ時に無用にリソースを消費するため、これらのプログラムを無効にすることで、再起動の効率を大幅に改善できます。この対策は、パソコンが予期せずに遅くなっている場合に効果的です。
スタートアップ項目を無効にするには、まず「タスクマネージャー」を開いてください。これは、Ctrl + Shift + Esc キーを同時に押すことでアクセスできます。タスクマネージャーが開いたら、「スタートアップ」タブをクリックし、不要なアプリケーションを確認しましょう。ここで、高い影響を持つプログラム(スタートアップに多くの時間を要するアプリケーション)を見つけた場合、それを選択し、「無効にする」ボタンをクリックします。
この手順を行うことで、パソコンの起動と再起動が速くなるだけでなく、システムの全体的なパフォーマンスも向上します。重要なのは、実際に使用しているアプリケーションのみが起動時にロードされるようにすることです。これにより、必要最小限のリソースでシステムが動作し、再起動時の遅延を防げます。ただし、スタートアップ項目を無効にする際には、どのプログラムがシステムの安定性やセキュリティに必須であるかを理解しておくことが重要です。安易に重要なプログラムを無効にすると、システムの保護が不十分になるリスクがあります。不明なプログラムについては、無効化する前に機能や重要性を確認しておきましょう。
⑧サードパーティーサービスを無効にする
パソコンが正常に再起動しない際に、サードパーティーサービスが原因である可能性があります。これらのサービスは、システムの起動時に自動的に実行されるため、場合によっては起動プロセスに影響を与えることがあります。とくに、セーフモードでの起動に成功するが通常モードでは失敗する場合、これらのサービスが影響を与えている可能性が高いです。サードパーティーサービスを無効にするプロセスは、システム設定の「システム構成」ツールを使用して行います。
まず、Windowsキー+Rを押し、「実行」ダイアログボックスに「msconfig」と入力し、エンターキーを押します。次に、システム構成ウィンドウの「サービス」タブを開き、「Microsoftのサービスを全て隠す」をチェックしてください。これにより、Microsoft以外のサードパーティ製のサービスのみが表示されます。表示されたサービスリストから、不要または疑わしいサービスを選択し、「無効にする」をクリックします。
すべての選択が完了したら、「適用」をクリックし、「OK」を選択してダイアログボックスを閉じてください。変更を有効にするためには、コンピューターを再起動する必要があります。この手順を実行することで、問題の原因となるサードパーティーサービスを特定し、無効化できます。ただし、サービスを無効にすると関連するアプリケーションが正常に機能しなくなる可能性があるため、どのサービスを無効にするかは慎重に選択することが重要です。問題の解決につながらない場合は、無効にしたサービスを元に戻すか、さらなる対処が必要になるかもしれません。
⑨ドライバーを更新する
ドライバーの古さや不具合は、パソコンの再起動が遅くなる一因になりかねません。とくに、ハードウェアのドライバーが最新でない場合、システムの安定性やパフォーマンスに悪影響を及ぼす可能性があります。この問題を解決するためには、定期的にドライバーを更新しておきましょう。
ドライバーの更新は、デバイスマネージャーを通じて行えます。まず、Windowsの検索バーに「デバイスマネージャー」と入力し、アプリケーションを開いてください。次に、更新を行いたいハードウェアのカテゴリを展開し、対象のデバイスを右クリックします。表示されるメニューから「ドライバーの更新」を選択し、「自動的に更新されたドライバーソフトウェアを検索」をクリックして、インターネット上で利用可能な最新のドライバーを探してください。
このプロセスを通じて、Windowsは最新のドライバーを見つけてインストールを試みます。もし利用可能なアップデートが見つかれば、システムはそれをダウンロードし、インストールします。この手順は、ビデオカード、サウンドカード、ネットワークアダプタなどのハードウェアに対して定期的に実行することが重要です。ただし、ドライバーの更新にはリスクも伴います。新しいドライバーが古いハードウェアと互換性がない場合、逆に問題が発生することもあるので注意しましょう。そのため、更新前には必ず現在のドライバーのバージョンと、提供されているアップデートの詳細を確認し、不具合の報告がないかをチェックすることが推奨されます。更新作業後は、必ずシステムを再起動し、変更が適切に適用されているかを確認してください。このシンプルなプロセスによって、パソコンのパフォーマンスを向上させるとともに、再起動の遅延を解消することが期待できます。
⑩トラブルシューティングを実行する
パソコンの再起動が遅い、または終わらない問題を解決するために、Windowsの組み込みトラブルシューティングツールを利用する方法が有効です。このツールは、システムの問題を自動的に検出し、可能な解決策を提供します。とくに、再起動やシステムの挙動に関連する問題に対して有効な対応を行うことが可能です。
トラブルシューティングを開始するには、まず「コントロールパネル」にアクセスしてください。Windowsの検索バーに「コントロールパネル」と入力し、表示されたアプリケーションを開きます。次に、「システムとセキュリティ」を選択し、「トラブルシューティング」をクリックしてください。ここでは、多くの一般的なコンピューター問題に対するトラブルシューティングツールが提供されています。
「システムとセキュリティ」の下にある「電源」をクリックし、「電源設定をトラブルシュートする」を選んでください。これにより、パソコンの起動とシャットダウンの過程に影響を及ぼしている可能性のある問題が検出されます。プロンプトに従って、問題の診断と修正を行ってください。トラブルシューティングプロセス中、システムはいくつかの推奨される修正を適用し、それらの修正が問題解決に役立つかどうかを確認します。
このプロセスは、パソコンの具体的な問題に応じて異なる場合があります。修正が完了した後、パソコンを再起動して、問題が解決されたかどうかを確認してください。もし問題が解決しない場合は、さらに詳細な診断が必要です。この場合、専門の技術者に相談することをおすすめします。
⑪BIOSを初期化する
BIOSの初期化は、パソコンが正常に再起動しない原因を根本から解決する方法として有効です。これにより、パソコンの設定が工場出荷時にリセットされ、システム関連のエラーがクリアされます。具体的な手順としては、まずパソコンを強制終了し、再起動時に特定のキー(多くの場合は「F2」、「F10」、または「Delete」キー)を連打してBIOSセットアップメニューを開きます。次に、「Load Optimized Defaults」またはそれに類似したオプションを選択し、設定を初期化してください。この作業はシステム設定に深く関わるため、不安な場合は専門家に相談することをおすすめします。
⑫パソコンを初期化する
パソコンの初期化は、再起動の問題が解決しない場合の有力な対策です。このプロセスでは、ハードドライブのデータを完全に削除し、OSを新たにインストールします。しかし、重要なファイルやプログラムがすべて消去されるため、データは予めバックアップを取っておきましょう。初期化は根本的な解決策となりますが、一度行ってしまうと取り返しのつかない操作であるため、実行前には十分な準備と確認が必要です。
関連記事:フリーズしたパソコンの対処法は?【復旧方法から対策まで】
⑬修理業者に相談する
もし前述の対処法を試してもパソコンの再起動問題が解決しない場合は、専門の修理業者に相談することが賢明です。修理業者は、問題の根本原因を診断し、適切な修理や部品交換を行えます。とくに、ハードウェアの故障が疑われる場合や、ソフトウェアの問題が複雑で自己解決が困難な状況では、専門家の手を借りることで、より迅速かつ確実に問題を解決することが可能です。そのため、再起動が遅い問題を迅速に解決したい場合は、経験豊富な修理業者に連絡を取ることをおすすめします。
【関連記事】
パソコン修理を依頼する際の業者の選び方とは?注意点も解説
パソコンのトラブルは修理業者に相談しましょう
いかがでしたでしょうか。パソコンの再起動が遅い問題は、さまざまな原因から発生しますが、適切な対処法を講じることで多くの場合解決できます。アクセスランプの確認や強制終了、外付けデバイスの取り外し、放電処理、セーフモードでの起動、Windows Updateの再ダウンロードなど、基本的な手順を試してみることが重要です。それでも解決しない場合は、ドライバーの更新やトラブルシューティング、BIOSの初期化、最終的にはパソコンの初期化も検討してください。これらの方法で改善が見られない場合は、専門の修理業者に相談することをおすすめします。適切な対策を行うことで、パソコンのパフォーマンスを回復させ、スムーズな再起動を実現しましょう。
きむらパソコンでは、パソコンの修理を承っております。また、故障したパソコンからのデータ復旧にも対応しており、修理期間もメーカーや量販店よりもはるかにリーズナブルです。持込修理・出張修理・宅配修理に対応しておりますので、パソコンに関してお悩みの方は、ぜひお気軽にご相談ください。
監修者

株式会社きむらパソコン
技術部 主任エンジニア
福島 圭介
<資格>CCNA、LinuC、ITIL、.com master advance ダブルスー などの各種資格を保有。
<略歴>主にネットワークやサーバの構築とパソコンの修理を行うスペシャリスト。
データの規模や機材のメーカーを問わず、データ復旧・パソコン修理業務に幅広く対応しており、重要なデータを取り扱う法人関係の案件を中心に多数の実績あり。

株式会社きむらパソコン
カスタマーアドバイザー・エンジニア
砂川 和也
<略歴>主な業務は、パソコン修理およびデータ復旧。
メーカーや障害内容を問わず、高品質の修理を心がけている。
年間200台以上の修理業務を対応し、メーカーでも対応できない高難度の障害を幾つも修理・復旧してきた。
休日は家族のミニチュアダックスフンドと過ごすことが生きがい。