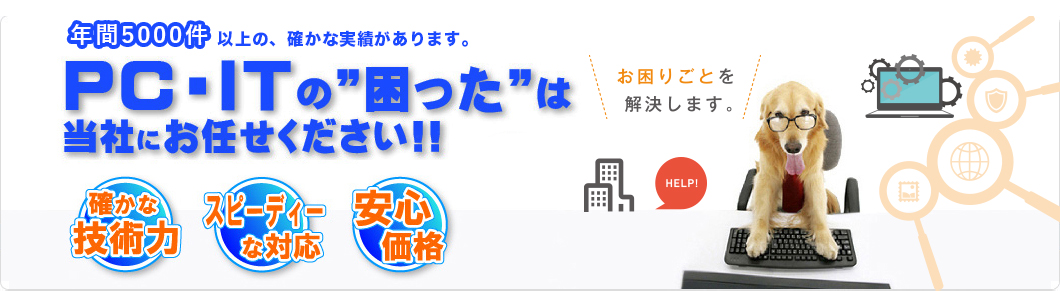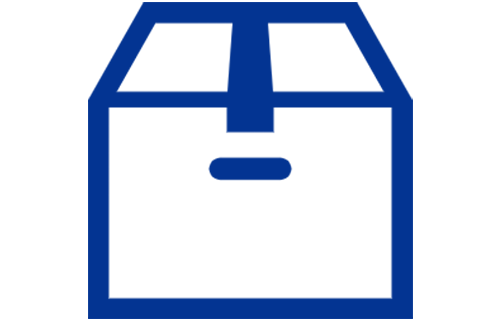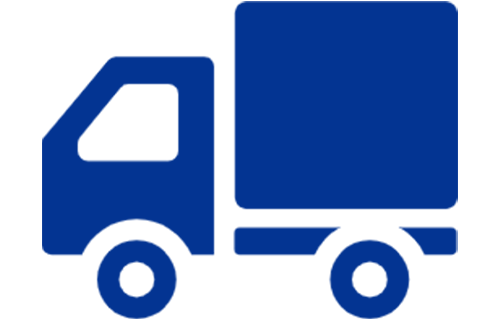多くのパソコンは、使用年数が経つにつれて動作が遅くなり、作業がスムーズに進まなくなることが珍しくありません。しかし、買い替えを検討する前に、いくつかの簡単な方法で古いパソコンを復活させられる可能性があります。この記事では、古いパソコンを再び快適に使えるようにするための具体的な方法を8つ紹介します。適切なメンテナンスとアップグレードを行うことで、パソコンの性能を最大限に引き出し、効率的な作業環境を取り戻しましょう。
古いパソコンを復活させる方法
多くのパソコンは、使用年数が経つにつれて動作が遅くなり、作業がスムーズに進まなくなることも珍しくありません。しかし、買い替えを検討する前に、いくつかの簡単な方法で古いパソコンを復活させられる可能性があります。ここでは、以下の8つの方法を紹介します。
- 不要なファイルを削除する
- マルチタスクの数を制限する
- OSを再インストールし、出荷時の状態に戻す
- ファンを掃除する
- バッテリーを交換する
- HDDをSSDに交換する
- RAMをアップグレードする
- 放熱グリスを塗り直す
①不要なファイルを削除する
パソコンの性能を維持するためには、定期的に不要なファイルを削除しましょう。多くのユーザーが気づかないうちに、パソコン内部にはさまざまなデータが蓄積されていきます。これには古いドキュメント、未使用のアプリケーション、システムのキャッシュファイルが含まれます。不要なファイルは、ハードドライブの貴重なスペースを占めるだけでなく、パソコンの動作を遅くする原因にもなりかねません。効果的なファイル整理を行うには、まずは手動で明らかに不要なファイルを削除しましょう。
次に、Macユーザーは「このMacについて」に隠された内蔵ストレージツールを利用するか、DaisyDiskやCleanMyMacXなどのサードパーティ製ツールを使ってクリーニングを行うのがおすすめです。Windowsユーザーの場合、「ストレージセンサー」機能が役立ちますが、CCleanerのような外部ツールを使用する選択肢もあります。この方法を通じて、ドライブの15〜20%を常に空けておくことが理想的です。このようにしてパソコン内の容量を管理することで、パフォーマンスの低下を防ぎ、古いパソコンを復活させる手助けになるでしょう。
関連記事:パソコンが重い!原因と対処法を紹介
②マルチタスクの数を制限する
古いパソコンを効率的に使用するためには、同時に行う作業の数を制限することが効果的です。年数が経過したパソコンでは、複数のアプリケーションを同時に動かすことがシステムの負担となり、パフォーマンスの低下を招きます。具体的には、使用していないタブやアプリを閉じ、必要なアプリケーションのみを開いて作業を行うことが推奨されます。たとえば、Webブラウザのタブを必要最小限に保ち、動画や音楽のストリーミングは他のデバイスを利用すると良いでしょう。これにより、パソコンのリソースを最も重要なタスクに集中させられます。また、タスクマネージャーを活用して、バックグラウンドで動作している不要なプロセスを終了させることも1つの方法です。これらの措置により、古いパソコンでも快適に使用することが可能になり、システムの安定性が向上します。将来的には、RAMのアップグレードを検討することで、マルチタスクの能力をさらに高めることができるかもしれません。
③OSを再インストールし、出荷時の状態に戻す
古いパソコンを復活させる際、OSの再インストールは効果的な手段です。この方法では、ハードドライブの全データを消去し、OSを新たにインストールすることで、パソコンが工場出荷時の状態に戻ります。これにより、システムが以前よりも快適に動作することが多いです。再インストールを行う前には、重要なファイルを外部ドライブやクラウドサービスにバックアップすることが不可欠です。OSの再インストールプロセス中にパソコン内のデータが完全に削除されるため、何かしらの問題が発生した場合でもデータを安全に保てるようにしておきましょう。たとえば、macOSの場合、特定の手順を踏むことでOSを再インストールすることが可能ですが、問題が続くようであれば、Macを完全に初期化することが推奨されます。Windowsにおいても、設定メニューから「このPCをリセットする」オプションを選び、インストールメディアを使用してシステムを再セットアップできます。これらの手順を適切に実行することで、古いパソコンは再び新しいような状態で使用することが可能です。
④ファンを掃除する
古いパソコンの性能を回復させるために、内部のファンを定期的に掃除することは欠かせません。パソコンのファンは、システム内の熱を外部に排出し、重要なコンポーネントを冷却する役割を果たしています。しかし、長期間にわたりファンが掃除されていないと、埃やゴミが蓄積され、排熱効率が大きく低下します。これが原因で、パソコンはオーバーヒートしやすくなり、パフォーマンスが著しく落ちる可能性が高くなりやすいです。ファンの掃除は、比較的簡単に行えます。
まず、パソコンの電源を切り、外部電源から完全に切り離します。次に、ノートパソコンの場合は底面のカバーを外し、デスクトップの場合はサイドパネルを開けてファンにアクセスしましょう。エアダスターを使って、ファンブレードとその周辺に溜まったホコリを吹き飛ばし、頑固な汚れはQチップで優しく取り除きます。ファンを取り外せるモデルの場合は、より徹底的な清掃が可能です。この手順を定期的に行うことで、パソコンの冷却効率を向上させ、長時間の使用にも耐えうる状態を維持できます。また、簡単なメンテナンスは、他の部品への負担を軽減し、システム全体の寿命を延ばす効果も期待できます。
【関連記事】
パソコンの平均寿命は?長く使うためのポイントも解説
⑤バッテリーを交換する
ノートパソコンのバッテリーは、時間とともに蓄電性能を失ってしまうので注意しましょう。劣化したバッテリーを持つ古いパソコンは、頻繁に充電が必要になるだけでなく、システムのパフォーマンスにも悪影響を及ぼすことがあります。バッテリーの消耗が進むと、パソコンは遅くなる傾向があり、時には予期せぬシャットダウンが発生することさえあります。このような問題を解決するためには、バッテリーの交換が最も効果的な対策です。バッテリーの交換手順は、モデルによって異なりますが、多くのノートパソコンでは比較的簡単に交換できます。交換可能なモデルでは、バッテリーを取り外して新しいものと交換するだけです。しかし、最近のモデル、とくに一部のMacBookのようにバッテリーが内蔵されている場合、交換はより複雑になるので注意しましょう。自分での交換が難しい場合は、専門の修理店に依頼すると安心です。専門店では、適切なツールと技術で安全かつ確実にバッテリーを交換してくれます。新しいバッテリーに交換することで、パソコンは元の性能を取り戻し、充電の持ちも改善されます。これにより、ユーザーは外出先でも安心して作業を続けることができるでしょう。バッテリー交換は、古いパソコンを長く快適に使用するために欠かせません。
⑥HDDをSSDに交換する
古いパソコンの性能を大幅に向上させるための1つの有効な手段は、従来のHDDをSSDに交換することです。HDDは機械的な部品を用いてデータを読み書きするため、時間とともに摩耗や物理的な損傷のリスクが高まります。また、データアクセス速度も遅くなりがちです。これに対して、SSDはフラッシュメモリを使用しており、物理的な動きがないため、速いだけでなく耐久性もあります。SSDにアップグレードする主なメリットは、コンピューターの起動時間の短縮とアプリケーションの読み込み速度の向上です。実際にSSDへの交換は、システム全体の反応速度を改善し、使い勝手を大きく向上させます。交換作業自体は、多くのパソコンで比較的簡単に行うことができ、専門の知識がなくても、適切なガイドがあれば自宅で行うことが可能です。ただし、バッテリーが内蔵されているような最新のモデルでは、プロのサービスに依頼することをおすすめします。
交換を行う前には、現在のHDDに保存されているデータのバックアップを取っておきましょう。これには、外付けHDDまたはクラウドストレージサービスを使用することが含まれます。データの安全を確保した後、新しいSSDを取り付けて、 OSを含む必要なソフトウェアをインストールしてください。このアップグレードにより、古いパソコンは新品に近い速度で動作するようになり、作業効率が大幅に向上します。また、SSDの耐久性と信頼性の高さは、長期にわたって安定したパフォーマンスを提供するため、古いパソコンの復活には最適な選択と言えるでしょう。
⑦RAMをアップグレードする
古いパソコンのパフォーマンスを向上させるために、RAMのアップグレードは効果的です。RAM(ランダムアクセスメモリ)は、コンピューターが現在実行中のタスクを一時的に保存する場所であり、多くのプログラムやアプリケーションが同時にスムーズに動作するためには十分な容量が必要です。もし現在のシステムが遅く、頻繁にプログラムが応答しない場合、RAMの容量が不足している可能性があります。とくに、複数のアプリケーションを同時に開いて作業を行う際に、パフォーマンスの低下が顕著になることが多いです。このような状況を改善するためには、搭載されているRAMの容量を増やすことを検討してください。
ただし、全てのパソコンがRAMのアップグレードに対応しているわけではありません。最近の薄型ノートパソコンやタブレットでは、RAMが本体に固定されており、交換が困難な場合があります。アップグレードが可能かどうかを確認するためには、デバイスのマニュアルを参照するか、製造元のウェブサイトで仕様を調べる必要があります。 RAMをアップグレードする際には、現在のシステムに対応する正しいタイプのRAMを選ぶことが重要です。また、システムがサポートしている最大RAM容量を超えないように注意してください。たとえば、4GBのRAMを搭載している古いノートパソコンがあれば、それを8GBにアップグレードすることで、アプリケーションの実行速度が向上し、マルチタスク処理能力も改善されることでしょう。
⑧放熱グリスを塗り直す
パソコンの性能維持には、放熱グリスの適切な管理が欠かせません。とくに、CPUやGPUなどの熱を発するコンポーネントには、このグリスが塗られており、熱を効率よく放熱板へと伝える役割を果たしています。しかし、長年の使用によって放熱グリスは乾燥して効果を失い、熱伝導率が低下します。これが、オーバーヒートにつながり、結果としてパフォーマンスの低下やシステムの不安定化を引き起こしかねません。放熱グリスを塗り直す作業は、比較的簡単に自分で行うことができますが、内部コンポーネントへのアクセスやグリスの適切な塗布には注意が必要です。まずは、パソコンを安全に分解し、古いグリスをきれいに拭き取ります。この時、無水エタノールなどのクリーニング液を用いると効果的です。
次に、新しい放熱グリスを薄く均一に塗布します。グリスの量は少なすぎても多すぎても熱伝導に影響するため、適量を心掛けましょう。グリス選びにおいては、品質にこだわることが大切です。市場には多種多様な放熱グリスが存在しますが、高品質なグリスは高い熱伝導率を持ち、長期間効果を保持します。信頼できるメーカーの製品を選ぶこと、そして適切なグリスの塗り方に関するチュートリアルを参考にすることをおすすめします。この手順を適切に行うことで、パソコンは熱問題を抑え、安定したパフォーマンスを長く維持することが可能です。
古いパソコンは復活させられる
古いパソコンを復活させるためには、いくつかの簡単な手順を実行することで大きな効果を得られます。不要なファイルの削除やマルチタスクの制限、OSの再インストールといった基本的なメンテナンスから、ファンの掃除やバッテリー、HDDをSSDに交換するハードウェアのアップグレードまで、多岐にわたる方法があります。これらの対策を講じることで、パソコンの動作速度と安定性を大幅に改善し、新品同様の性能を取り戻すことが可能です。ぜひ、これらの方法を実践し、パソコンの復活を試みてください。
きむらパソコンでは、パソコンの修理を承っております。また、故障したパソコンからのデータ復旧にも対応しており、修理期間もメーカーや量販店よりもはるかにリーズナブルです。持込修理・出張修理・宅配修理に対応しておりますので、パソコンに関してお悩みの方は、ぜひお気軽にご相談ください。
監修者

株式会社きむらパソコン
技術部 主任エンジニア
福島 圭介
<資格>CCNA、LinuC、ITIL、.com master advance ダブルスー などの各種資格を保有。
<略歴>主にネットワークやサーバの構築とパソコンの修理を行うスペシャリスト。
データの規模や機材のメーカーを問わず、データ復旧・パソコン修理業務に幅広く対応しており、重要なデータを取り扱う法人関係の案件を中心に多数の実績あり。

株式会社きむらパソコン
カスタマーアドバイザー・エンジニア
砂川 和也
<略歴>主な業務は、パソコン修理およびデータ復旧。
メーカーや障害内容を問わず、高品質の修理を心がけている。
年間200台以上の修理業務を対応し、メーカーでも対応できない高難度の障害を幾つも修理・復旧してきた。
休日は家族のミニチュアダックスフンドと過ごすことが生きがい。