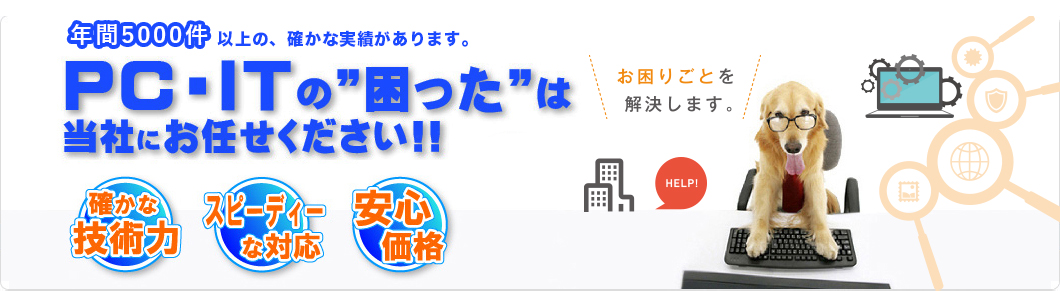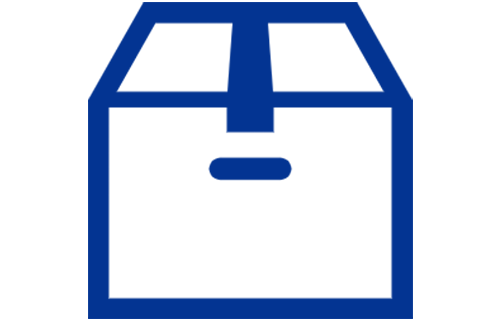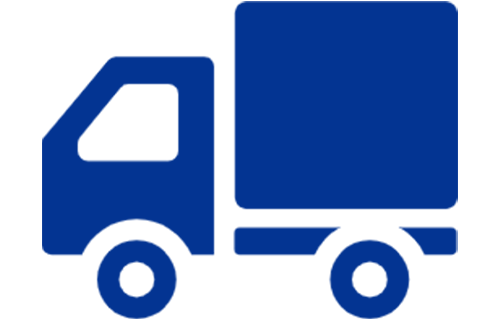パソコンを長期間放置してしまうと、起動するのに躊躇してしまう方も多いのではないでしょうか。実際、長い期間使っていなかったパソコンを起動しようとすると、うまく立ち上がらなかったり、起動しても動作が遅かったりすることがあります。パソコンを長い間使わないと、どうなってしまうのでしょうか。また、起動しないときにはどのような対処を行えば良いのでしょうか。
本記事では、パソコンを長期間放置した場合どうなるかや起動しないときの対処法を解説します。また、立ち上げたあとにするべきことも詳しく解説するので、ぜひ参考にしてください。
パソコ ンを長期間放置するとどうなる?
パソコンを長い時間使わず、放置したままにしていると不具合が生じることがあります。長期間とは、通常3ヶ月を超えることを指します。
パソコンを長期間放置するとどうなってしまうのでしょうか?詳しく見ていきましょう。
パーツが経年劣化する
パソコンを使っても使わなくても、時間の経過とともにパーツは劣化していくものです。内部の電子機器や部品が劣化すると、パソコンが正常に作動しなくなってしまうことがあります。
パソコンのパーツの中で重要なものの一つに挙げられるのが、マザーボードです。マザーボードとは、CPU・メモリ・ストレージなどのパーツを 接続する土台となる基盤で、寿命は3~5年程度です。寿命を過ぎると、パソコンの電源がつかなくなったり、データが取り出せなくなってしまったりする恐れもあります。
ほかにも、HDDや ストレージなどの重要なパーツは複数あり、劣化によりパソコンが使えなくなってしまうことがあります。
空気中の湿気 により、部品が錆びたり酸化したりして、部品が破損するケースも…。また 、ホコリにより不具合が発生することもあります。経年劣化は防げませんが、湿気やホコリなら、適切な保存方法により故障のリスクを減らすことが可能です。
長期間保存する場合は、シリカゲルを入れた袋にパソコンを入れ、風通しの良い冷暗所に保管しましょう。
充電がすぐになくなる
パソコンを使わず長く放置することにより、バッテリー自体が劣化し、充電できる容量が減ってしまって、充電がすぐになくなる可能性があります。また、バッテリーが完全に放電してしまうケースも考えられます。
電源コードをコンセントにつないでも、バッテリー機能はすぐに回復するわけではありません。充電をしっかりしてから電源を入れましょう。
なお、バッテリーは消耗品であり、寿命は2年程度です。バッテリーが原因でパソコンが立ち上がらない場合は、新しいものを購入することで正常に動く可能性があります。
OSのバージョンが古くなる
長い間放置している間に、OSが古くなってしまうケースもあります。OSとは、Operating System(オ ペレーティングシステム)の略で、パソコンを操作するために土台となるWindowsやMacなどのソフトウェアのことです。
OSは、定期的にアップデートをしています。日常的にパソコンを使っていれば、自動、もしくは通知が来るたびに自分でアップデートできますが、放置しているパソコンだと、更新はできないままになってしまいます。
例えば、Windowsは現在、Windows 11が最新です。Windows 10のサポートは2025年10月14日に終了予定となっており、それ以前のバージョンはサポートが終了しています。また、Macは、mac OS 15が最新です。
サポートが終了したまま利用すると、以下のような問題が起こることがあります。
- セ キュリティリスクが高まる
- OSに不具合が生じても修正プログラムの提供がされず、問題が解決できない
また、OSで動作していたソフトウェア製品のサポートも終了するため、使用できなくなる可能性もあります。サポートが終了したOSは、使わないほうが良いでしょう。
アップデートに時間がかかる
パソコンを長期間使っていないと、OSやセキュリティソフトなどが過去のままになっているため、起動してすぐにアップデートが始まる可能性があります。アップデートには時間がかかるため、起動してもすぐには使えません。
関連記事:パソコンが重い!原因と対処法を紹介
パソコンが起動しないときの対処法
長く放置したせいで、パソコンが起動しないときはどのように対処したら良いのでしょうか。ここでは、パソコンが起動しないときの対処法を解説します。
なお、パソコンを放置していない場合でも参考になる方法なので、ぜひ参考にしてください。
【関連記事】
起動しないパソコンを回復させるには?【自宅で簡単】
パソコンを放電させる
パソコンが起動しなかった場合、帯電が原因で起動しないことが考えられます。帯電とは 、パソコン内部に不要な電気がたまる現象のことで、電源が入らない原因の一つです。帯電している場合は、たまった電気を放出(放電)することにより起動する可能性があります。
放電の手順は、以下のとおりです。
- パソコンに接続しているケーブルや周辺機器をすべて外す
- パソコンの電源が切れている状態で数分放置する
- 電源ケーブル・ACアダプターのみを接続し電源を入れる
パソコンを放置する時間は、2~5分程度です。
室温を整える
パソコンが置かれている環境が、極端に暑すぎたり寒すぎたりする場合、パソコンの保護機能が働くため正常に起動しなくなります。パソコンにとっての適正室温は、10~35℃といわれており、この温度を超える・下回る場合は、パーツに負荷がかかる恐れがあります。
また、故障の原因につながることもあるため、まずは適切な温度に室温を整えましょう。
周辺機器の接続を外す
パソコンに接続されている、プリンターやマウス、スキャナー、外付けドライブなどの周辺機器を外しましょう。接続が多すぎると、電力が足りなくなり、正常に電源が供給できなくなることがあります。
接続を外してパソコンが起動した場合は、周辺機器のどれかに問題があると考えられます。パソコンに一つずつ機器を接続して、どれが原因かを特定しておくと良いでしょう。
「F1」のキーを押す
パソコンは起動したものの、真っ黒い画面に「Press F1…」「Press <F1>…」などが表示されている場合は、キーボードの「F1」キーを押してみましょう。表記の例は、以下のとおりです(機種によって表記は異なります)。
- Press F1 to Resume
- Strike the F1 Key to continue
「F1」キーを押してパソコンが起動した場合は、一度Windowsを終了し、再度電源を入れ、Windowsが起動するかを確認しましょう。毎回同じ表記がされる場合は、パソコンに機械的な問題が発生している恐れがあります。
また、内部のパーツ・電池の消耗によりこのような表記が出ている場合、交換が必要なこともあります。そのため、起動できた場合でも、メーカーや修理店に相談するのがおすすめです。
エラー 処理が終了するまで待つ
画面に文字が表示されたまま起動しない場合は、パソコンに発生したエラーを処理している状態なので、終わるまで待ちましょう。処理途中で強制的に停止してしまうと、はじめからやり直しになってしまいます。
エラー処理中の表記例は、以下のとおりです。
- ファイルを検査しています
- CHKDSK is verifying…
これは、パソコンに何らかのトラブルがあり、自己修復を試みている状態です。時間が経ってもなかなか終わらない場合は、故障している恐れがあります。
修理や買い替えを検討する
パソコンを放電させたり周辺機器を外したりしても起動しない場合は、修理を依頼するか買い替えを検討しましょう。パソコンに詳しい方のなかには、自分で修理を考える方もいるかもしれません。しかし、失敗すると症状が悪化する、もしくは修復不可能になってしまう恐れもあります。
確実に直したいなら、購入したメーカーやパソコン専門の修理業者に修理を依頼するのがおすすめです。パソコンが寿命を超えているようなら、新しいものに買い替えるのも良いでしょう。
長期間放置していたパソコンを立ち上げたらするべきこと
長期間使っていないパソコンを起動できた場合、そのまま利用することもできます。しかし、万が一のためにやっておくと良いことがあります。
ここでは、長い間放置していたパソコンを立ち上げた後にするべきことを3つ紹介するので、ぜひ参考にしてください。
データのバックアップを取る
まず、データのバックアップを取りましょう。バックアップとは、外部の機器(外付けHDDやUSBメモリ)やクラウドストレージなどに、パソコン内部に保存したデータをコピーすることです。バックアップは、パソコンの故障やウィルス感染などによるデータ消失に備えるために行います。
長時間使用していなかったパソコンは、一度起動したとしても、次に立ち上がるかはわかりません。起動できているうちにバックアップを取っておけば、万が一、次に起動できなかったとしてもデータを失わずに済みます。
バックアップ先におすすめなのが、クラウドストレージです。クラウドストレージとは、インターネット上にデータを保存できるサービスのことで、DropboxやGoogle Drive、iCloudなどがあります。
クラウドストレージを活用すれば、クラウド上にデータを移行するだけで簡単にアップロードできます。データはク ラウド上に保存されるため、複数のデバイスでデータの共有も可能です。
クラウドストレージには、有料・無料のものもありますが、無料のものだと保存できる容量に上限が設定されている場合があります。もし、クラウドストレージですべてのデータがバックアップできない場合は、外付けHDDやUSBメモリも合わせて利用すると良いでしょう。
ただし、 物理的なストレージの場合、破損してしまったらデータが引き出せなくなるケースもあります。心配な方は、クラウドストレージを利用しましょう。
正常に使えることを確認する
パソコンが起動したら、正常に使えるかを確認しましょう。たとえ起動したとしても、動作が遅かったりアプリが動かなかったりする可能性があるからです。
アプリは使えるかやインターネットに接続できるか、また、ウィルスに感染していないかも確認しましょう。起動しても正常に使えない場合は、修理に出すことを検討する必要があります。
OS のバージョンを確認する
OSのバージョンが古くなっていないかを確認しましょう。OSが古い場合は、更新作業を行います。WindowsOSバージョンの確認方法は、以下のとおりです。
- Windowsロゴ+「R」を押す
- 検索窓に「winver」と入力
- OKを選択
また、MacOSバージョンの確認方法は、以下のとおりです。
- 画面左上にあるAppleメニューをクリックする
- 「このMacについて」を選択する
サポートが終了する前に更新を行っておきましょう。
パソコンにお困りの方は、きむらパソコンにご相談ください
長い時間パソコンを放置してしまうと、パーツの劣化により起動できなくなる場合があります。また、充電がすぐになくなってしまったり、OSのバージョンが古くなってしまっているケースもあります。古いパソコンが立ち上がらないときは、放電する・周辺機器を外すなどの方法により起動する可能性もありますが、故障している場合もあるでしょう。
故障が疑われる場合は、パソコンを修理に出すか買い替えを検討するのがおすすめです。
パソコンの修理 専門店である「きむらパソコン」では、パソコンに関するトラブルに年間約5,000件対応しています。自社内修理なので、早く・低コストでパソコン修理が可能です。
故障してしまったパソコンからのデータも90%以上の確率で復旧しております。パソコン修理を検討している方は、ぜひお気軽にご相談ください。
監修者

株式会社きむらパソコン
技術部 主任エンジニア
福島 圭介
<資格>CCNA、LinuC、ITIL、.com master advance ダブルスー などの各種資格を保有。
<略歴>主にネットワークやサーバの構築とパソコンの修理を行うスペシャリスト。
データの規模や機材のメーカーを問わず、データ復旧・パソコン修理業務に幅広く対応しており、重要なデータを取り扱う法人関係の案件を中心に多数の実績あり。

株式会社きむらパソコン
カスタマーアドバイザー・エンジニア
砂川 和也
<略歴>主な業務は、パソコン修理およびデータ復旧。
メーカーや障害内容を問わず、高品質の修理を心がけている。
年間200台以上の修理業務を対応し、メーカーでも対応できない高難度の障害を幾つも修理・復旧してきた。
休日は家族のミニチュアダックスフンドと過ごすことが生きがい。