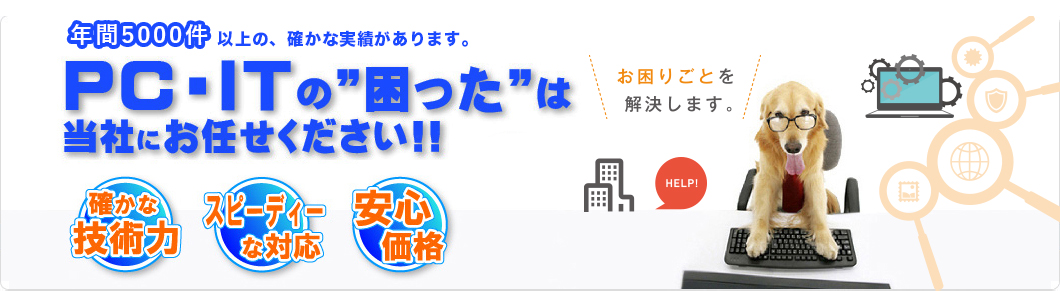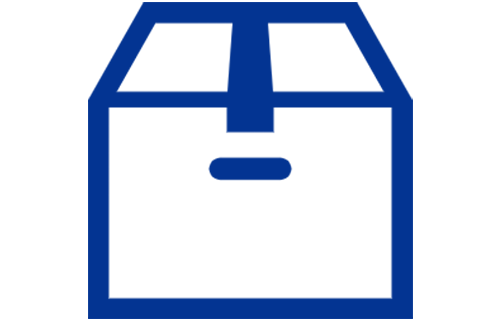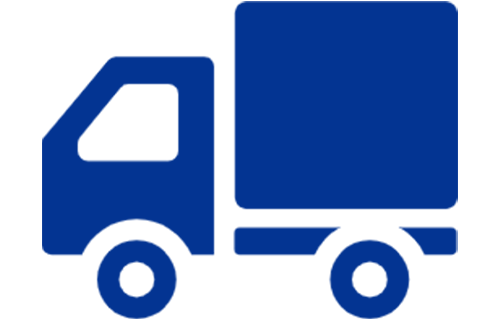パソコンを使っていて、突然再起動を繰り返すようになったことはありませんか。この問題は、使用者にとって大きなストレスとなります。
この記事では、再起動が必要な時と、それが頻繁に起こる場合の原因と対処法を詳しく解説します。再起動の理由を理解し、適切な対応を取ることで、パソコンのパフォーマンスを最大限に保ちましょう。
パソコンの「再起動」とは

パソコンの「再起動」とは、使用中のパソコンを一時的に停止させ、その後、自動的に再び動作を開始するプロセスです。この操作は、システムのパフォーマンス向上、不具合の修正、または更新プログラムの適用のために頻繁に行われます。再起動プロセスには、「ウォームリブート」と「コールドリブート」の2つの方法があるので詳しい内容を見ていきましょう。ウォームリブートでは、電源を切らずにシステムをリセットし、メモリに残っている情報は消去されず、再起動のプロセスが迅速に行われます。
一方、コールドリブートは、パソコンの電源を完全にオフにしてから再びオンにする方法で、このプロセスではシステムの初期化が含まれ、ハードウェアのチェックから始まります。これにより、ウォームリブートよりも時間がかかる可能性がありますが、より徹底的なシステムのリフレッシュが期待できる点がメリットです。
多くの場合、再起動はパソコンのパフォーマンスを向上させるための簡単かつ効果的な方法として認識されています。しかし、不適切なタイミングでの再起動や、再起動プロセス中の問題は、ユーザーにとっては悩みの種となるでしょう。したがって、再起動はその必要性とタイミングを考慮して慎重に行うべき操作です。
【関連記事】パソコンの再起動が終わらない原因と対処法を紹介
パソコンの再起動したほうがよいケースとその方法
パソコンの不調やエラーが発生すると、多くの場合、再起動が効果的な解決策です。再起動によってシステムがリセットされ、一時的なソフトウェアの問題やメモリのリークが解消されることがあります。以下のような現象が起きた際には、再起動を試みることをお勧めします。パソコンが突然フリーズした場合、特定のアプリケーションが応答しなくなった場合やディスプレイに異常が見られた場合です。さらに、パソコンから予期せぬビープ音が鳴る、インターネットに接続できない、外部デバイスが認識されない、またはシステムの重要な更新を完了させる必要がある時も、再起動が役立ちます。
再起動の方法には、基本的に4つの方法があります。最も一般的な方法は、スタートメニューを利用することです。Windowsロゴをクリック後、「電源」アイコンを選び、「再起動」を選択します。また、コンテキストメニューを使用する方法もあり、Windowsロゴを右クリックし、「シャットダウンまたはサインアウト」のオプションから「再起動」を選びます。キーボードショートカットを用いる方法も便利で、「Alt」+「F4」または「Ctrl」+「Alt」+「Delete」キーを使うことで即座に再起動することが可能です。
最後に、システムが完全に反応しない場合は、サインアウトしてから再起動を試みることができます。
これらの方法を試しても問題が解決しない場合は、さらに深刻なトラブルの可能性があるので注意しましょう。その際は、セーフモードでの起動やシステムの復元、専門家による診断が必要となることがあります。重要なのは、パソコンの問題に直面したときに、適切な手順を踏み、冷静に対処することです。
再起動でありがちな不具合
パソコンを再起動した際に、不具合が発生することがあります。ここでは、よく見られる主な不具合を2つ見ていきましょう。
勝手に再起動する
パソコンが勝手に再起動を始める現象は、利用者にとって大きな不便をもたらします。この問題は、Windows Updateの自動実行によるものであることが多いですが、システムの不安定性が原因で発生することもあるので理解しておきましょう。システムが重大なエラーを検出した場合、データの損失を防ぐために自動的に再起動することもあります。この不具合が起こると、保存していないデータが失われる恐れがあり、作業効率も大きく低下します。
予期せぬ再起動が発生した際には、原因の特定が必要です。ソフトウェアの更新履歴やシステムのエラーログを確認し、問題が再発しないよう対策を講じることが求められます。
再起動が繰り返される・終わらない
パソコンが再起動を繰り返したり、終了しない状態が続く場合は、ソフトウェアやハードウェアに深刻な問題が発生している可能性があるので注意しましょう。この現象は、最新のシステムアップデート後によく見られ、更新が原因でシステムファイルが破損することがあります。また、ハードディスクの物理的損傷や、ウイルス感染によるシステムの崩壊も再起動を繰り返す一因です。
このような場合、セーフモードでの起動やシステムの復元、場合によってはOSの再インストールが必要になることがあります。根本的な解決を図るには、専門の技術者による診断が効果的です。
パソコンが勝手に再起動する原因
パソコンは使い続けていると勝手に再起動することもあります。しかし、勝手に再起動する原因がわかっていない方もいるかもしれません。ここでは、5つの原因について詳しく見ていきましょう。
ハードウェアの故障
パソコンが勝手に再起動する1つの大きな原因として、ハードウェアの故障が挙げられます。とくに、メモリやマザーボード、電源ユニット、そしてハードディスクなどの重要なコンポーネントの不具合は、システムの安定性に直接影響を与えるため、再起動を引き起こすことがあります。
これらのハードウェアが適切に機能しない場合、パソコンはエラーを検出し、問題を解決するために自動的に再起動を試みることが一般的です。ハードウェアの故障は、物理的な損傷や経年劣化、または製造上の欠陥によるものがあり、定期的なメンテナンスと適切なタイミングでの交換が必要です。
熱暴走
熱暴走は、パソコン内部の温度が安全な運用範囲を超えた際に起こります。この状態が発生すると、パソコンはハードウェアの損傷を防ぐために自動的にシャットダウンするか、再起動を繰り返すことがあります。主な原因は、冷却システムの不備、ファンの故障、ホコリによる通気口の塞がりなどです。
また、高負荷のアプリケーションを長時間実行することで内部温度が急上昇し、熱暴走に至る場合もあります。パソコンを適切に冷却することが、この問題を避けるための予防策となるでしょう。
ウイルス感染
ウイルスやマルウェアの感染も、パソコンが予期せず再起動を繰り返す原因の1つです。感染したソフトウェアは、システムファイルを変更したり、重要なプロセスを中断させることで、オペレーティングシステムの安定性を損なうことがあります。ウイルスは、システムの正常な起動プロセスを妨げ、結果として繰り返し再起動を引き起こすことがあります。定期的なウイルススキャンと最新のセキュリティアップデートの適用が、このタイプの脅威からシステムを守るために重要です。
関連記事:パソコンのウイルス感染とは?感染後の症状や対処法を紹介
基幹ソフトウェアによるもの
オペレーティングシステムやその他の基幹ソフトウェアのバグや不具合も、パソコンが突然再起動する原因となり得ます。
とくに、大きなアップデートの後は新しいバグが発生する可能性があり、これがシステムの不安定化を引き起こす可能性が高いです。
これらのソフトウェアがシステムリソースを過剰に消費したり、重要なシステムプロセスと衝突したりすると、パソコンは問題を回避するために再起動を試みることがあります。
システムファイルの破損
パソコンのOSを構成するシステムファイルが破損した場合も、予期せず再起動が発生する一因です。ファイル破損は、不適切なシャットダウン、マルウェアの影響、またはハードディスクの障害によって発生することがあります。破損したファイルがシステムの起動や運用に必要な場合、パソコンは正常に機能するために自動的に再起動を繰り返すことがあるので理解しておきましょう。
この問題を解決するためには、システムの復元や修復プログラムの実行が必要になることがあります。
再起動に関する不具合がある場合の対処法
パソコンのトラブルで頻繁に遭遇するのが、再起動の問題です。これには多岐にわたる原因がありますが、対処法もそれぞれ異なります。ここでは、再起動に関する不具合がある場合の9種類の対処法を見ていきましょう。
- システムの復元
- セーフモードでの起動
- ドライバを修復
- Windows Updateの設定変更
- レジストリの消去
- ウイルス除去
- 本体のクールダウン
- ハードウェア交換・修理
- 強制終了
システムの復元
パソコンが突然の再起動を繰り返す問題は、多くのユーザーにとって大きな悩みです。
このような状況において、「システムの復元」は非常に有力な対処法となり得ます。
システムの復元は、Windowsが提供する機能で、過去のある時点(復元ポイント)にシステム設定やインストールされたプログラムを戻すことができます。
これにより、最近発生したシステムの問題や不具合を効果的に解消することが可能です。
システムの復元を行う際、最初に「コントロールパネル」から「回復」を選択し、「システムの復元を開く」と進みます。
ここで、「システムの復元」を選択後、ユーザーは利用可能な復元ポイントを選ぶことが可能です。Windowsは通常、重要な更新や新しいソフトウェアのインストール時に自動で復元ポイントを作成しています。ユーザーは、問題が発生する前の日時を含む復元ポイントを選択することで、システムをその時点の状態に戻すことができるので活用しましょう。
操作を進めると、「次へ」を選択し、確認画面で「完了」をクリックすることで、システムの復元プロセスが開始されます。このプロセスは数分かかることがあり、完了するとパソコンは自動的に再起動されます。再起動後、システムは復元された状態で起動し、「システムの復元は完了しました」というメッセージが表示されれば、操作は成功です。
ただし、システムの復元にはいくつかの注意点があります。第一に、復元ポイントが作成されていない場合、この方法は利用できません。また、システムの復元はインストールされたプログラムやドライバーに影響する可能性があるため、復元後は特定のアプリケーションが削除されていることがあります。このため、操作を行う前には重要なデータのバックアップを取ることが推奨されます。
セーフモードでの起動
パソコンが予期せずに頻繁に再起動する場合、セーフモードでの起動は非常に有効な対処方法です。セーフモードは、Windowsが最小限のドライバとプログラムのみを使用して起動する特別なモードです。これにより、不具合を引き起こしている可能性があるサードパーティのソフトウェアやサービスを除外してシステムを起動できるため、トラブルシューティングに役立ちます。
セーフモードでパソコンを起動するプロセスは、以下の手順を行ってください。まず、パソコンを再起動します。Windowsロゴが表示される前に、キーボードの「F8」キー(一部のシステムでは「Shift」+「F8」)を連打してください。これにより「詳細オプション」メニューが表示されるので、「セーフモード」を起動してください。
セーフモードでの起動が成功すると、画面に「セーフモード」と表示されます。この環境下で、ユーザーはシステムの安定性を確認したり、特定のプログラムやドライバが問題を引き起こしているかどうかを特定したりできます。問題の原因が明らかになれば、アプリケーションのアンインストールやドライバの更新・ロールバックを行うことで、不具合を解消できるでしょう。
しかし、セーフモードで問題が解消されない場合や、セーフモード自体が起動しない場合は、より深刻なハードウェアの問題やOSの破損が考えられます。このような場合、システムの復元を試みるか、専門の技術者に相談してください。セーフモードは、パソコンが正常に動作しない時の強力な診断ツールですが、それ自体が万能の解決策ではありません。したがって、セーフモードでの作業は慎重に行い、必要な場合はデータのバックアップを取るなどの予防措置を忘れないでください。
ドライバを修復
パソコンが不調で頻繁に再起動する問題を解決するために、ドライバの修復は非常に効果的です。ドライバはパソコンのハードウェアを適切に機能させるために必要なソフトウェアであり、これが破損していると、システムの安定性が損なわれ再起動が繰り返される原因となってしまいます。ドライバの修復方法を理解し、適切に対応することが、問題解決の近道です。
ドライバの修復プロセスは、基本的にはドライバの再インストールによって行われます。まず、デバイスマネージャーを開き、問題が発生しているハードウェアのドライバを特定します。次に、そのドライバをアンインストールし、パソコンを再起動しましょう。パソコンが再起動すると、多くの場合、Windowsは自動的に必要なドライバを再インストールします。これにより、ドライバに関連する問題が解消できます。
しかし、自動的にドライバが再インストールされない場合や、最新のドライバを手動でインストールする必要がある場合は、デバイスの製造元のウェブサイトから最新のドライバをダウンロードし、指示に従ってインストールする必要があるので事前にしっかり調べましょう。この手順を行うことで、ハードウェアの性能が向上し、システムの安定性が保たれることが多いです。
Windows Updateの設定変更
Windows Updateの設定変更は、パソコンが再起動を繰り返す問題を解決するための重要な手順です。Windows Updateによる自動更新は、パソコンの再起動を必要とすることがありますが、この再起動が不都合を引き起こすことがあります。その場合は、自動更新の設定を変更することで問題を解消することが可能です。
まず、スタートメニューから「設定」を開き、そこから「Windows Update」を選択します。次に、「その他のオプション」から更新の一時停止を選択し、停止する期間を選択します。一時停止する期間は最大5週間まで選ぶことができますが、重要な更新を見逃す恐れがあるため、定期的に手動でWindows Updateをチェックしておきましょう。
また、自動更新を完全にオフにすることも可能です。スタートメニューから「設定」を開き、「更新とセキュリティ」を選択します。そこから「アクティブ時間の変更」をクリックし、「このデバイスのアクティブ時間を、アクティビティに基づいて自動的に調整する」の項目をオフにしてください。これにより、パソコンが勝手に再起動しなくなります。
レジストリの消去
パソコンの再起動が頻繁に起こる場合、不要なレジストリの削除が有効な解決策の1つです。レジストリはWindowsシステムの設定やアプリケーション情報を格納するデータベースで、不要なレジストリが蓄積されるとシステムのパフォーマンスに影響を及ぼすことがあります。
不要なレジストリを削除することによって、システムの負荷を軽減し、スムーズな動作を取り戻すことが可能です。具体的な手順としては、まずはセーフモードでパソコンを起動し、システムの安定を確保します。
次に、「regedit」コマンドを実行してレジストリエディターを開きます。
エディター内で、問題が疑われるレジストリを慎重に選択し、削除します。この作業はシステムに重大な影響を与える可能性があるため、操作には細心の注意が必要です。誤ってシステムに不可欠なレジストリを削除してしまわないよう、削除する前には必ずレジストリの全体バックアップを取ることが推奨されます。
最後に、変更を適用しパソコンを再起動してください。不要なレジストリを削除することで、再起動の問題が解決することが期待されますが、不安な場合や不具合が解消されない場合は、専門の技術者に相談することをお勧めします。
ウイルス除去
パソコンが頻繁に再起動する原因としてウイルスやマルウェアの感染が考えられます。この場合、ウイルス除去はトラブル解決に直結する可能性が高いです。最初に、信頼できるウイルス対策ソフトを用いて全面的なスキャンを実行することが重要です。もし通常モードでパソコンが起動しない場合は、セーフモードで起動してからスキャンを試みてください。
セーフモードは、最小限のドライバとプログラムのみを使ってWindowsを起動するモードで、多くのウイルスはこのモードでは活動を停止します。そのため、セーフモードではウイルス対策ソフトがウイルスを検出しやすくなり、効果的に除去できます。
ウイルスの除去後は、パソコンを再起動して通常モードでの動作を確認しましょう。ウイルスによるダメージが深刻である場合には、システムの修復や再インストールが必要になることもあります。安全を確保するためにも、ウイルス除去作業は定期的に行うことをお勧めします。この作業に自信がない場合は、専門の技術者に相談するのが最適です。
本体のクールダウン
パソコンが頻繁に再起動を繰り返す原因として、内部の過熱が挙げられます。この問題を解決するためには、本体のクールダウンが有効です。具体的には、パソコンの通気口を定期的に清掃し、内部のホコリを除去することが効果的です。ホコリが蓄積するとファンの効率が低下し、適切な冷却が行われなくなるためです。
さらに、パソコンの置き場所にも注意が必要です。熱がこもりやすい場所や直射日光が当たる場所、狭いスペースは避け、良好な空気の流れを確保するためにも十分なスペースを確保しましょう。また、外部からの冷却を助けるために、追加の冷却ファンを設置するのも1つの方法です。このクールダウン対策を施すことで、パソコンの性能が正常に保たれ、不意の再起動を防ぐことが期待できます。
ハードウェア交換・修理
パソコンが頻繁に再起動を繰り返す場合、問題の原因がハードウェアにあることがあります。とくに、メモリ、ハードドライブ、電源ユニット、またはマザーボードなどの主要なコンポーネントの故障が再起動を引き起こしている可能性があります。このような状況では、故障したハードウェアの修理または交換が必要です。
ハードウェアの問題を診断するためには、専門的なツールやソフトウェアを使用してシステムチェックを行うことが効果的です。一部のパソコンには、システムの自己診断機能が組み込まれており、起動時にキー操作1つでハードウェアの状態をチェックできます。問題が検出された場合は、修理のためにメーカーに依頼するか、または信頼できる修理技術者に相談することが重要です。
きむらパソコンは、持込修理・出張修理・宅配修理に対応しております。さまざまなタイプのパソコンに対応しており、WindowsもMacを問わず全メーカー対応です。年間約5,000件の豊富な実績と高い技術力であなたのパソコンのトラブルを解決します。まずは、お気軽にご相談ください。
強制終了
再起動を繰り返し停止できない場合、最終手段としてパソコンを強制終了させる方法があります。電源ボタンを長押ししてシャットダウンすることで、一時的に問題を抑制できますが、この方法はシステムファイルの損傷リスクを伴うため、通常は推奨されません。
パソコンのトラブルはプロに依頼しましょう
パソコンが頻繁に再起動を繰り返す問題は、ハードウェアの故障、ソフトウェアの不具合、ウイルス感染などさまざまな原因によって引き起こされることがあります。このような状況に直面した場合、システムの復元、セーフモードでの起動、ドライバの更新、冷却対策などを試すことが推奨されます。
それでも問題が解決しない時は、専門の技術者に診断を依頼することが最も確実です。パソコンのトラブルには適切な対処が必要ですので、不安な点があれば早めにプロに相談しましょう。
きむらパソコンでは、お見積もりをお客さまからお預かりしたパソコンを鑑定した後のお見積もりから、金額が上がることはございません。
また、コンピューターの技術に精通したスタッフが修理に当たります。
パソコンの修理で、料金や技術的なトラブルに不安をお持ちの方は、是非きむらパソコンにてご相談ください
監修者

株式会社きむらパソコン
技術部 主任エンジニア
福島 圭介
<資格>CCNA、LinuC、ITIL、.com master advance ダブルスー などの各種資格を保有。
<略歴>主にネットワークやサーバの構築とパソコンの修理を行うスペシャリスト。
データの規模や機材のメーカーを問わず、データ復旧・パソコン修理業務に幅広く対応しており、重要なデータを取り扱う法人関係の案件を中心に多数の実績あり。

株式会社きむらパソコン
カスタマーアドバイザー・エンジニア
砂川 和也
<略歴>主な業務は、パソコン修理およびデータ復旧。
メーカーや障害内容を問わず、高品質の修理を心がけている。
年間200台以上の修理業務を対応し、メーカーでも対応できない高難度の障害を幾つも修理・復旧してきた。
休日は家族のミニチュアダックスフンドと過ごすことが生きがい。