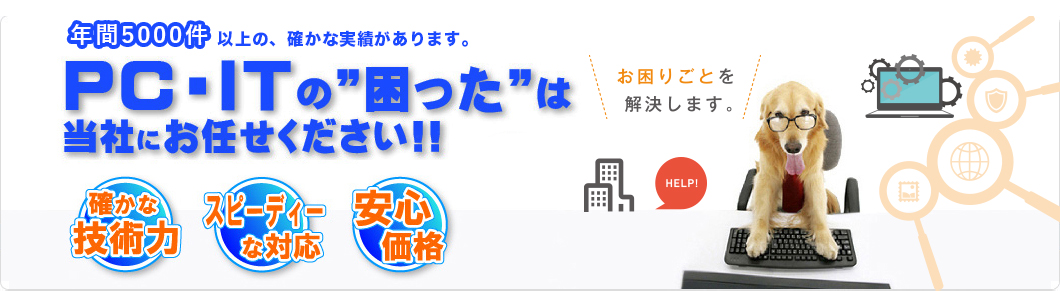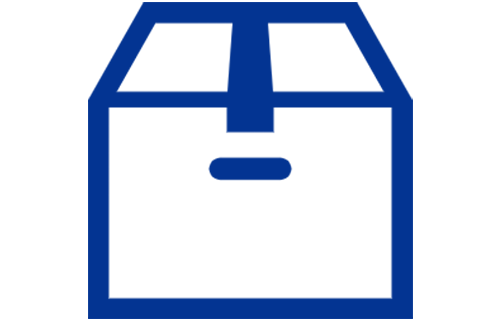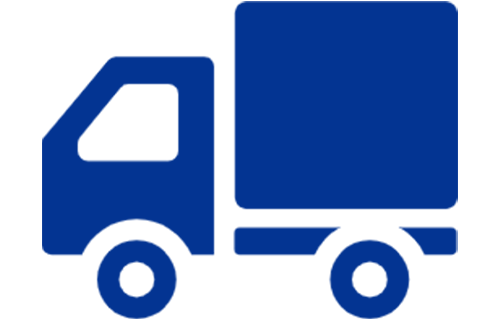現在も根強い人気を誇る「dynabook」シリーズのノートパソコンは、使いやすい設計や豊富なラインナップが魅力です。しかし、長期間使用していると、起動しなくなる・電源が落ちてしまう・異音がするなどのトラブルに遭遇することもあります。
本記事ではdynabookに起こりがちなトラブルについて、代表的な症状とその対処法をわかりやすくまとめました。さらに、起動しないときの注意点や、故障を未然に防ぐための方法、自力での対応が難しい場合の修理・買い替えの検討ポイントについても解説します。
dynabookを長く快適に活用するために、ぜひ参考にしてみてください。
【症状別】dynabookのトラブル対処法
dynabookを使用していると、電源が入らない・起動が正常に完了しない・動作途中で電源が落ちるなど、いくつかの典型的なトラブルが発生しがちです。以下では症状別に具体的な対処法を紹介します。
電源が入らない
dynabookで「電源を押しても反応しない」「ランプが点灯しない」といった症状が出た場合は、まず基本的なチェックから行うと良いでしょう。
アダプターを差し直す
ACアダプターとコンセント、パソコン本体の接続が緩んでいると、電源が供給されない場合があります。ケーブルやプラグを再度しっかり差し直し、コンセント側とアダプター側の通電を確認してください。特に持ち運びが多いノートパソコンは、ケーブルが抜けかかっていることが意外と多いです。
パソコンの使用環境を見直す
極端に高温多湿な場所、ホコリが多い環境、狭い棚の中などで使用していると、本体内部の温度が上昇しやすく、電源が入らなくなることがあります。換気の良い場所へ移動して再度電源を試すことで改善するケースも少なくありません。
システムを復元する
電源ボタンを押した際に一瞬起動してロゴが表示されるものの、その後動作が止まる場合は、システムファイルの破損やソフトウェアの不具合が原因かもしれません。セーフモードに移行してから「システムの復元」を実施し、正常に動作していた時点の状態に戻すと改善する可能性があります。
放電する
ノートパソコンで電源がまったく入らないときは、残留電流を放電する方法が効果的です。バッテリーとACアダプターを取り外し、パソコンの電源ボタンを数十秒押し続けて放電します。
その後、バッテリーとACアダプターを再度取り付け、電源を入れてみてください。
画面の指示に従ってF1キー・F2キーを押す
dynabookの起動時に「Please press F1 key(またはF2 key) to continue...」といったメッセージが表示されることがあります。BIOS設定や時刻設定のエラーが疑われるので、指示に従ってF1キーやF2キーを押してBIOS画面を開き、日付や時刻などを正しく設定し直すと解決する場合があります。
正常に起動しない
ロゴ画面は表示されるものの、Windowsが立ち上がらず固まってしまう、エラーメッセージが出て先に進めないなど、「起動はするが正常動作しない」トラブルも少なくありません。
メモリを抜き差しする
メモリモジュールが正しく装着されていないと、OSの読み込み時にエラーが出たり、ブルースクリーンが表示されたりする原因になります。ノートパソコンの場合、底面のメモリスロットカバーを外してメモリを一度外し、端子部分を拭いてから再度装着すると改善するケースがあります。
ただし、静電気に注意し、電源を完全に落とした状態で行ってください。
HDDを交換する
ハードディスク(またはSSD)の経年劣化によって、セクタ不良やリードエラーが多発すると、起動途中で止まることがあります。バックアップを取り、予備のHDDやSSDに交換したうえでOSを再インストールすると症状が収まる場合もあります。ただし、分解作業を伴うため、慣れていない場合は修理業者に相談するのが安全です。
電源が落ちてしまう
使用中に突然電源が落ちる、または再起動がかかってしまう現象は、熱暴走や周辺機器の不具合が原因として挙げられます。長時間動作させるうちにCPUやGPUの温度が上昇しすぎると、パソコンが強制的にシャットダウンして自身を保護します。
周辺機器を取り外す
USB機器やメモリカードなどの周辺機器が故障している場合、それが原因でシステムが不安定になるケースがあります。すべての周辺機器を取り外したうえで動作を確認し、問題が収まるかどうかをチェックしてみてください。
異音がする
パソコン内部から「カリカリ」という読み取り音や「ブーン」というファンの音以外に、異常に大きな音が聞こえる場合はハードウェアの故障が疑われます。
CPUファンを確認する
異音がファン周辺から発生しているなら、ファンにホコリが詰まっていたり、軸受部分が摩耗している可能性があります。エアダスターなどを使ってホコリを除去すると改善する場合もありますが、ファン自体が破損している場合は交換が必要です。
本体が熱い
dynabookの底面やキーボード周辺が異常に熱くなる場合、排熱が十分に行われていない可能性があります。熱によって内部部品がダメージを受けると、起動不良やデータ破損のリスクが高まります。
通気孔を確認する
底面や側面にある排気口がホコリで塞がっていないかチェックしてください。ホコリが多い環境で使用している場合、定期的にエアダスターなどで清掃すると、放熱性が改善して温度上昇を抑えられます。
dynabookが起動しない際の注意点
起動トラブルが発生したときに、慌てて無理な操作をすると状況が悪化する場合があります。
以下の注意点を守りながら対処を進めてください。
注意点①電源のONとOFFを過度に繰り返さない
起動しないからといって、電源ボタンを何度も押したりコンセントを抜き差ししたりすると、パソコン内部の部品に過剰な負荷がかかる恐れがあります。起動を試す際は、十分な時間を空けてから行いましょう。
注意点②OSを再インストールしない
HDDやSSDが故障している場合、誤ってOSを再インストールするとデータ復旧が難しくなることがあります。大切なデータが残されている可能性があるなら、修理業者やデータ復旧専門会社に相談してから対応を検討してください。
dynabookの起動トラブルを防ぐための対策
トラブル発生後の対処は大切ですが、日頃からのメンテナンスや使い方によって、起動不良のリスクを抑えることができます。
以下の対策を参考に、dynabookを快適に使い続けましょう。
定期的にディスククリーンアップを実施する
不要なファイルや一時ファイルが蓄積すると、OSの動作が重くなり起動時間が延びる原因になります。
Windowsに標準搭載されている「ディスククリーンアップ」や「ストレージセンサー」機能を活用し、定期的に不要ファイルを削除すると、システムの安定性が向上します。
複数のアプリを起動しない
メモリ容量やCPU性能を超える負荷がかかると、フリーズや再起動が発生しやすくなります。不要なアプリケーションやブラウザのタブを同時に起動し続けるのではなく、使い終わったらきちんと終了する習慣をつけることが望ましいです。
自力で対処できない場合は修理や買い替えも視野に入れる
上記の対策や対処法を試しても症状が改善しない場合、ハードウェアが深刻なダメージを受けている可能性があります。
以下では、修理を検討する場合と、買い替えを検討する場合のポイントを紹介します。
修理業者に依頼する
dynabookの正規サポートに依頼する方法のほか、パソコン修理専門業者に持ち込んだり、宅配修理サービスを利用したりといった選択肢があります。修理期間や費用、データ復旧の可否などを事前に確認し、納得のいく業者を選ぶことが大切です。
買い替えを検討する
修理費が高額になる場合や、パソコン本体の寿命を考慮した場合には、新しいdynabookや他メーカーのノートパソコンに買い替えるほうがコストパフォーマンスが良い場合があります。
特に5年以上使用しているモデルは、性能面でも最新機種に劣ることが多いため、買い替えによって作業効率が大幅に改善する可能性があります。
修理サポートの料金について
当店では、高度な技術を持った専門の技術者が責任をもってお客様のコンピュータを修理、設定いたします。 また、明確な料金設定で、国内大手メーカー修理の半額ほどの価格に設定しております。
料金はサポート方法別の「診断料」と「各種サービス料」の合計。 あいまいな追加請求は一切いたしません。安心してご依頼ください。
-
診断料
¥4,000~
-
各種サービス料
¥4,000~
※サービス内容によって異なる -
出張・宅配料金
出張料金¥3,000~宅配料金※発送費はお客様負担となります。
パソコン修理出張サービスの対応エリア
東京都の対応エリア
神奈川県の対応エリア
東芝(ダイナブック)パソコンのシリーズ名と対応型番
dynabook
- dynaDesk DT100
- dynabook AB
- dynabook AX
- dynabook AXE
- dynabook B
- dynabook B45
- dynabook B55
- dynabook B65
- dynabook B75
- dynabook BB
- dynabook BX
- dynabook C6
- dynabook C7
- dynabook C8
- dynabook CW
- dynabook CX
- dynabook CXE
- dynabook CXW
- dynabook D
- dynabook DB
- dynabook ES
- dynabook EX
- dynabook F6
- dynabook F8
- dynabook G6
- dynabook G8
- dynabook G83
- dynabook G9
- dynabook GCX
- dynabook K1
- dynabook K50
- dynabook K60
- dynabook KIRA
- dynabook M6
- dynabook M7
- dynabook MJ54
- dynabook MX
- dynabook N
- dynabook NX
- dynabook NXE
- dynabook NXW
- dynabook P
- dynabook P55
- dynabook PX
- dynabook Qosmio
- dynabook Qosmio D
- dynabook R
- dynabook R6
- dynabook R8
- dynabook R9
- dynabook REGZA PC
- dynabook RJ74
- dynabook RX
- dynabook S6
- dynabook S73
- dynabook SS
- dynabook T
- dynabook T6
- dynabook T7
- dynabook T8
- dynabook T9
- dynabook TB
- dynabook TV
- dynabook TW
- dynabook TW
- dynabook TX
- dynabook TX
- dynabook TXE
- dynabook TXE
- dynabook Tab
- dynabook UX
- dynabook UX
- dynabook UXW
- dynabook UXW
- dynabook V
- dynabook V
- dynabook V4
- dynabook V6
- dynabook V8
- dynabook V83
- dynabook V83
- dynabook VX
- dynabook WX
- dynabook X4
- dynabook X5
- dynabook X6
- dynabook Y6
Libretto
- Libretto
- NB
Satellite
- Satellite
- Satellite AXW
- Satellite B
- Satellite CXW
- Satellite EXW
- Satellite P
- Satellite PXW
- Satellite T
- Satellite TXW
- Satellite WXW
EQUIM
- EQUIM 3000
- EQUIM 4000
- EQUIM 5000
- EQUIM 6000
- EQUIM 9000
- EQUIM S5000
- EQUIM S6000
- EQUIM S7000
dybabookのトラブルが解決しない場合はプロへの相談も検討すべき
いかがでしたでしょうか。
dynabookのノートパソコンは使い勝手が良く人気がありますが、経年劣化や内部パーツの故障などにより「電源が入らない」「正常に起動しない」「異音がする」「本体が熱くなる」などのトラブルが発生することがあります。こうした起動トラブルは、周辺機器を外す、放電する、メモリやHDDをチェックするなど基本的な対処法で改善するケースもありますが、深刻な症状の場合は修理や買い替えを検討する必要があります。
無理な操作や強引な再インストールはデータ損失や故障の悪化につながるおそれがあるため、慎重に対処することが大切です。普段から定期的なメンテナンスを行い、ディスクのクリーンアップや通気孔の清掃などを意識することで、dynabookをより長く安定して使用できますトラブルが解決しない場合は、修理業者やメーカーサポートへの相談を検討してみてください。
きむらパソコンでは、パソコンの修理を承っております。また、故障したパソコンからのデータ復旧にも対応しており、修理期間もメーカーや量販店よりもはるかにリーズナブルです。持込修理・出張修理・宅配修理に対応しておりますので、パソコンに関してお悩みの方は、ぜひお気軽にご相談ください。