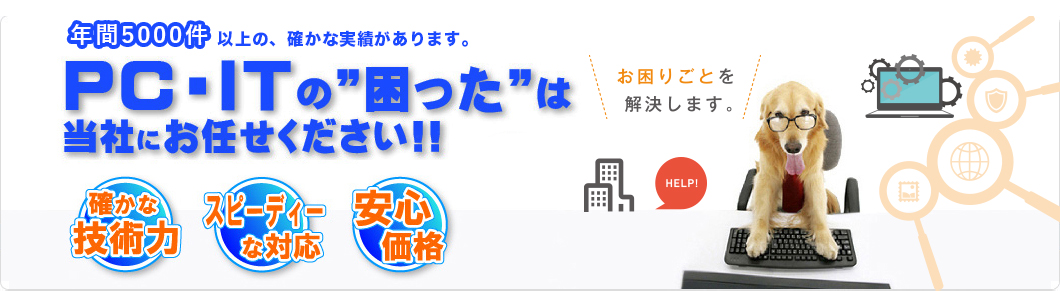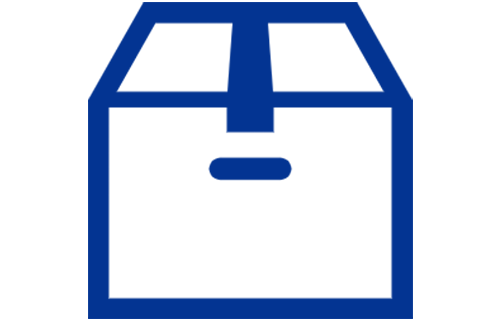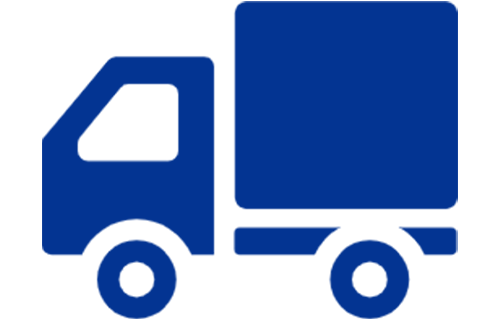Macは高いデザイン性と安定したパフォーマンスが魅力のパソコンです。とはいえ、長く使っているうちにバッテリーの消耗、OSの不具合、ハードウェアの故障など、さまざまなトラブルに見舞われることがあります。とくに本体が起動しない状態に陥ると、一刻も早く修理したいと考えるのではないでしょうか。
本記事では、Macを修理する際に知っておきたい「修理先の選び方」や「正規修理と非正規修理の違い」、さらに「Macが起動しない場合の対処法」などを詳しく解説します。
修理に出す前の注意事項や、よくあるトラブルの事例もまとめています。大切なMacの修理をスムーズに進めるために、ぜひ参考にしてみてください。
Macの修理はどこに出すのがおすすめ?
Macの修理を検討する際、主に「正規」と「非正規」の選択肢があります。正規修理とはAppleが認定する場所で修理を受けることで、非正規修理はApple認定外のショップを利用する方法を指します。修理費用や保証、サービス内容などに違いがあるため、まずはどこに依頼するのが適切かを見極める必要があります。
Apple Store
Apple StoreではAppleが直接運営する直営店として、Apple製品の購入や修理サービスを受けられます。修理に関しては、ジーニアスバー(Genius Bar)と呼ばれるサポート窓口で相談や点検を行う仕組みです。店舗で修理が可能な場合は、預かり修理や即日修理などを提案されることもあります。AppleCare+などの保証サービスに加入していれば、修理費用を大幅に抑えられる可能性がある点は大きなメリットです。
一方で、Apple Storeは都市部を中心にしか店舗がなく、来店予約を取るのが難しいケースもあります。
修理を急いでいるときは、予約が埋まっていると数日~数週間先になってしまうこともあるため注意が必要です。
Appleリペアセンター
Appleリペアセンターは、Apple公式サポート窓口から案内される集荷修理サービスを担う場所です。Apple Storeに行く時間がない、近くにApple Storeがないといった場合に、宅配で修理を依頼できる仕組みが整えられています。自宅などからMacを発送し、Appleリペアセンターで修理完了後に返送を受け取る流れが一般的です。
宅配修理は持ち込みの手間がなく、距離に関係なく正規修理を依頼できる利便性があります。ただし、修理期間中はMacを手元に置けないうえ、数日~1週間程度の時間がかかる場合が多い点を把握しておきましょう。
Apple 正規サービスプロバイダ
Apple 正規サービスプロバイダは、Appleから認定を受けている第三者の修理専門業者です。Apple Storeほど店舗数は多くないものの、全国各地に存在しているためアクセスしやすい場合があります。
Appleから定められた基準を満たし、純正パーツを使用して修理を行うので、品質面や保証面で安心感があるでしょう。 正規サービスプロバイダで修理を受けると、Appleの保証やAppleCare+が適用される場合も多く、修理費用の一部または全額がカバーされるケースがあります。待ち時間や予約の取りやすさは店舗により異なるため、事前に問い合わせすることが大切です。
Apple製品の非正規修理ショップ
非正規修理ショップはAppleの認定を受けておらず、純正品ではないパーツを使用する場合があるなど、正規ショップとは異なる点が存在します。正規ショップに比べると、修理費用が安い、予約なしでもすぐに対応してくれる、修理期間が短いなどのメリットを挙げる人も多いです。
しかし、非正規修理ショップで修理を行うと、Apple公式保証やAppleCare+が無効になるリスクがあります。修理の品質はショップ次第であり、使用されるパーツやスタッフの技術力にバラつきがある可能性が否めません。慎重に業者選びを行う必要があります。
Macの正規修理と非正規修理の違い
Macの修理を検討する際、「正規修理」と「非正規修理」のどちらを選ぶかで迷う方は少なくありません。費用面だけを重視するのか、あるいは保証や安全性を重視するのかにより、最適な修理先が異なります。
以下では正規修理と非正規修理の特徴を整理しました。
正規修理
正規修理とは、Apple StoreやApple 正規サービスプロバイダ、Appleリペアセンターなど、Appleが認定した場所で行われる修理を指します。
以下のようなメリットが得られます。
- Apple純正部品を使用するため、安心感がある
- AppleCare+や製品保証などが適用される
- 修理後もAppleのサポートを受けやすい
デメリットとしては、修理費用が高めになりがちなこと、予約が取りづらい場合があること、修理期間が長くなるケースがあることなどが挙げられます。保証や品質を重視する場合は正規修理が適しているでしょう。
非正規修理
非正規修理ショップには、正規修理に比べて低コスト、即日対応の可能性が高いなどの利点があります。
一方、Apple公式の保証が効かなくなる可能性が高く、修理品質がショップに依存するため注意が必要です。
以下が主な特徴です。
- 修理費用が比較的安い
- 修理期間が短い場合が多い
- 純正部品でないパーツを使用するケースがある
- AppleCare+やメーカー保証が適用外になりうる
迅速かつ安価に修理を終わらせたい場合に選択されることが多い反面、修理後のトラブルに関しては自己責任を負う場面も想定されます。ショップの評判や技術力をよく調べたうえで判断するとよいでしょう。
Macを修理に出す前の確認事項
Macを修理に出す前に、いくつかの重要なポイントを確認しておくと、後々のトラブルを防ぎやすくなります。修理が長引いてしまったり、データが失われたりするリスクを軽減するためにも、以下の点をしっかりと準備しましょう。
Macの症状について整理しておく
まずは、Macに発生している具体的な症状を整理しておくことが大切です。
例えば、「電源が入らない」「充電してもバッテリーが保たない」「画面が真っ暗で起動しない」などの状況を詳細にメモしておくと、修理業者に症状をスムーズに伝えられます。どのような操作をしたときに不具合が起きるか、エラーメッセージが表示されるかなども含め、なるべく細かく情報をまとめておきましょう。
データをバックアップしておく
修理の過程でデータが初期化されるリスクは常に存在します。大切な写真やドキュメントが消えてしまうと大きな損失になるため、Time Machineや外付けハードディスク、クラウドサービスなどを活用してバックアップを取るようにしましょう。データのバックアップを怠った場合、修理後にデータが戻らない可能性があるため注意が必要です。
来店前に予約する
Apple Storeや正規サービスプロバイダは、事前予約制を導入していることが多いです。飛び込みで訪問しても、当日は対応できずに後日改めて来店を求められる場合があります。修理を急いでいる場合ほど、公式サイトや電話などで事前に予約を行い、スムーズに修理手続きを進められるよう準備するとよいでしょう。
修理の前にApple公式サイトでサポートを受ける
Macの症状が軽度なものであれば、Apple公式サイトのサポートページにあるトラブルシューティングで解決する可能性があります。OSのアップデートや設定の見直し、セーフモードでの起動など、ユーザー自身で行える対処法が提示されているケースも少なくありません。修理に出す前に、一度はApple公式の情報源を確認すると、時間や費用を節約できるでしょう。
Mac製品でよくあるトラブル
MacはWindowsパソコンと比べて頑丈であるというイメージを持つ方もいますが、精密機器である以上、故障や不具合が生じることがあります。
ここではMac製品で特に発生しやすいトラブル例を紹介します。
バッテリーの故障
MacBookシリーズにおいて、バッテリーの劣化や故障は比較的多いトラブルの一つです。充電してもすぐに電源が落ちる、バッテリーが膨張してキーボード部分が変形するなど、バッテリーの不調は放置すると重大な事故に繋がる危険性があります。Apple純正のバッテリー交換を行うと一定の費用はかかりますが、安全面やパフォーマンス面でのメリットを考慮すると、公式や正規プロバイダでの修理を検討したほうが安心です。
ロジックボードの故障
ロジックボード(マザーボード)は、Macの中核を担うパーツであり、ここが故障すると一気に使えなくなるリスクが高まります。起動しなくなったり、突然電源が落ちたりするような症状が出る場合は、ロジックボードの損傷が疑われます。交換費用が高額になることが多く、保証期間外だと修理費用が大きく膨れ上がるケースがあるため、購入時にAppleCare+を検討するのも一つの選択肢です。
Macが起動しない場合の対処法は?
Mac製品で比較的多いトラブルの一つに「起動しない」という症状があります。電源が入らない、リンゴマークで止まってしまう、起動音が聞こえないなど、原因は多岐にわたります。
以下では、ユーザー自身で試せる主な対処法を紹介します。ただし、何を試しても改善が見られない場合は、早めに修理専門業者へ相談することを推奨します。
電源を確認する
まずはMacBookの場合、充電ケーブルが正しく接続されているか、コンセントとアダプタの接触不良がないかを確かめましょう。デスクトップ型のiMacやMac miniなら、電源ケーブルが抜けかけていないか、コンセントに問題がないか確認が必要です。意外にも物理的な接触不良が原因で起動しないケースがあります。
システム管理コントローラ(SMC)をリセットする
SMC(システム管理コントローラ)は、Macの電源管理やバッテリー充電、放熱制御などを担当しています。ときどきSMCが誤作動し、電源が入らなくなることがあります。 リセット方法は機種により異なりますが、MacBook(T2チップ非搭載)なら電源を切った状態でshift + control + optionキーと電源ボタンを10秒ほど同時に押し続け、その後電源を入れ直すことでリセットが完了するケースが多いです。
再起動する
Macの電源が入るものの画面がフリーズしてしまうときには、強制再起動を試してみましょう。command + control + 電源ボタン(またはTouch IDボタン)を押すと、強制的に再起動が実行される場合があります。
再起動だけで解決する軽微な不具合も少なくありません。
PRAMをリセット
PRAM(Parameter RAM)またはNVRAMには、起動ディスクの情報や画面解像度、サウンド音量などシステム設定の一部が保存されています。この領域が破損したり不具合を起こすと、起動エラーが発生することがあります。PRAMリセットは、電源投入直後にoption + command + P + Rキーを押し続ける方法が一般的です。
セーフモードを試す
セーフモードで起動すると、Macは必要最低限の機能のみを読み込むため、不正なプログラムやドライバが原因で起動できない場合に有効です。Macの電源を入れたらすぐにshiftキーを押し続けることでセーフモードに入ります。セーフモードで正常に起動したら、不要なソフトウェアをアンインストールしたり、OSのアップデートを試して問題が解決するか確認しましょう。
リカバリーを試す
Macの電源を入れたらcommand + Rキーを押し続け、リカバリーモードで起動する方法もあります。ここからディスクユーティリティを使ってディスクの修復を試みたり、macOSを再インストールしたりできます。ただし、再インストールすると環境が初期化される恐れがあるため、事前にバックアップをとっておくことが理想的です。
外部の起動ディスクを使用する
起動ディスクが破損していて内蔵ストレージから起動できない場合、外付けSSDやUSBメモリなどにmacOSをインストールして起動できるケースがあります。起動時にoptionキーを押し続けると起動ディスクの選択画面が表示されるため、外付けディスクを選択してブートテストを行い、不具合箇所を特定する手がかりにすることも可能です。
Macが起動しない場合の注意点
Macが起動しなくなった際、自己流で何度も操作を試すうちに状態が悪化する恐れもあります。
以下のポイントを意識し、慎重に対処することが大切です。
何度も再起動しない
起動に失敗するたびに何度も再起動を繰り返すと、データ破損やハードウェアへの負荷が高まるリスクがあります。特にハードディスクを搭載した機種では、ディスクが損傷して読み書きできなくなる危険が増します。再起動しても改善しない場合は一旦作業を止め、修理のプロに依頼するべきか検討してください。
すぐにOSを再インストールしない
OSを再インストールすると、ソフトウェア的な問題は解決できるかもしれませんが、データが消えてしまう可能性があります。バックアップが不十分なままOSを再インストールすると取り返しのつかないトラブルに繋がります。データ救出の観点から、専門業者に相談するほうが安全な場合もあるでしょう。
修理サポートの料金について
当店では、高度な技術を持った専門の技術者が責任をもってお客様のコンピュータを修理、設定いたします。 また、明確な料金設定で、国内大手メーカー修理の半額ほどの価格に設定しております。
料金はサポート方法別の「診断料」と「各種サービス料」の合計。 あいまいな追加請求は一切いたしません。安心してご依頼ください。
-
診断料
¥4,000~
-
各種サービス料
¥4,000~
※サービス内容によって異なる -
出張・宅配料金
出張料金¥3,000~宅配料金※発送費はお客様負担となります。
パソコン修理出張サービスの対応エリア
東京都の対応エリア
神奈川県の対応エリア
Appleパソコンのシリーズ名と対応型番
Mac
- Mac Pro
- Mac mini
- MacBook
- MacBook Air
- MacBook Pro
- iMac
- Mac Pro
Macの修理は修理先を慎重に選択しよう
いかがでしたでしょうか。
Macが故障したり起動しなくなったりすると、仕事やプライベートで大きな支障が出る場合があります。修理先は「Apple Store」「Appleリペアセンター」「Apple 正規サービスプロバイダ」「非正規修理ショップ」など選択肢は豊富ですが、正規修理と非正規修理ではサポート内容や費用、保証の有無が異なります。費用の安さを重視するか、純正パーツ・公式保証を重視するかによって、最適な修理先は変わってくるでしょう。
修理に出す前には、バックアップ取得や症状の整理、来店予約など、準備を怠らないことが重要です。Macで起こりやすいバッテリー・ロジックボードの故障や起動不良などのトラブルは、自己判断で何度も再起動したりOSを再インストールしたりすると悪化するリスクがあります。状況によっては早めに専門家へ相談し、適切な修理を受けることがMacを再び快適に使うための近道です。
きむらパソコンでは、パソコンの修理を承っております。また、故障したパソコンからのデータ復旧にも対応しており、修理期間もメーカーや量販店よりもはるかにリーズナブルです。持込修理・出張修理・宅配修理に対応しておりますので、パソコンに関してお悩みの方は、ぜひお気軽にご相談ください。